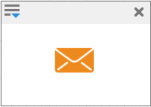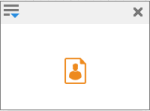- 2 Minutes to read
- Print
- DarkLight
Automatically Delete Invalid and Rejected Addresses
- 2 Minutes to read
- Print
- DarkLight
Scenario
Maintain a clean list of contact addresses. This scenario helps you to permanently improve your list hygiene. It deletes addresses that produce responses of the type invalid and rejected. There is no reason to continue sending messages to addresses of this type.
Benefits
Ensure that addresses that are no longer valid are immediately deleted from the system.
Improve deliverability.
Background Information
A response is a notification that Mapp Engage receives regarding a problem with message sendout or delivery. We recommend that you use an event-based automation to immediately delete responses of the type invalid and rejected.
Invalid: The domain of the email address does not exist (for example, ohtmail.com instead of hotmail.com) or the domain name could not be resolved due to DNS (Domain Name System) problems at the ISP.
Rejected: The domain is valid. However, the address itself does not exist or the email account is not active.
There is no reason to continue sending messages to addresses of this type. Deleting these addresses ensures that your system only contains valid addresses.
The addresses are permanently deleted. There is no record of the deleted addresses.
You can block sendout instead of deleting addresses. To do so, add addresses to a blacklist or Robinson list. This approach is recommended if you need a record of the addresses you do not contact. This is also recommended for Spam Complaint responses. See Block Sendout After a Spam Complaint.
Procedure
Create an event-based automation that automatically deletes all addresses after an Invalid response.
Create an event-based automation that automatically deletes all addresses after a Rejected response.
You can create both of these automations on one whiteboard.
Automate List Cleaning
In the Automation area, create a new whiteboard.
Drag 2 Event modules 2 Event-based Job modules onto the whiteboard.
Drag and drop between the
 symbols to connect the modules as shown above.
symbols to connect the modules as shown above.Define the module settings as follows:
a. Event Module
Field
Entry
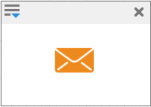
Name
Enter a name for the module.
Event
Group Name
Leave this field blank to delete addresses that produce responses in any group in the system. To limit the automation to one group, select the sendout group here.
Response Category
Invalid
b. Event-based Job Module
Field
Entry
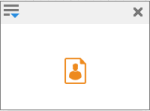
Name
Enter a name for the module.
Job
Contact
Select the Use Event Parameter check box.
c. Event Module
Field
Entry
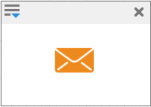
Name
Enter a name for the module.
Event
Group Name
Leave this field blank to delete addresses that produce responses in any group in the system. To limit the automation to one group, select the sendout group here.
Response Category
Rejected
d. Event-based Job Module
Field
Entry
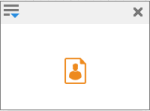
Name
This field displays the default name of the module. This field is editable.
Job
Contact
Select the Use Event Parameter check box.
Click Next.
⇒ The Whiteboard wizard opens to step two.Define the desired time frame and notifications.
Click Activate to immediately activate the whiteboard. Only active whiteboards are executed by the system.
⇒ The whiteboard is saved and activated. The automation has the status Running if the start date is immediate and Scheduled if the start date is in the future.