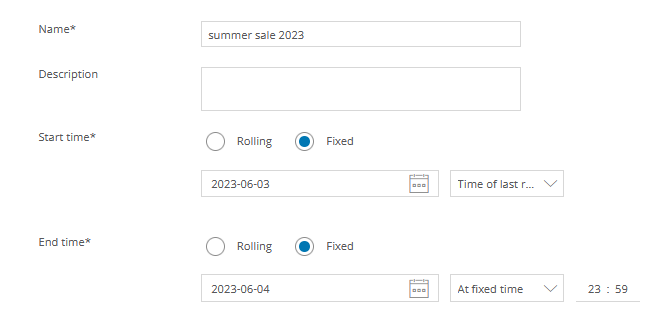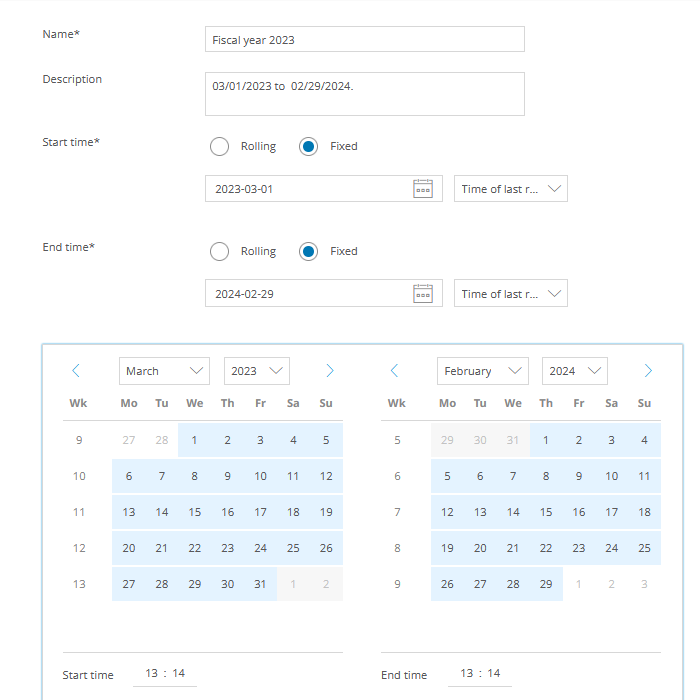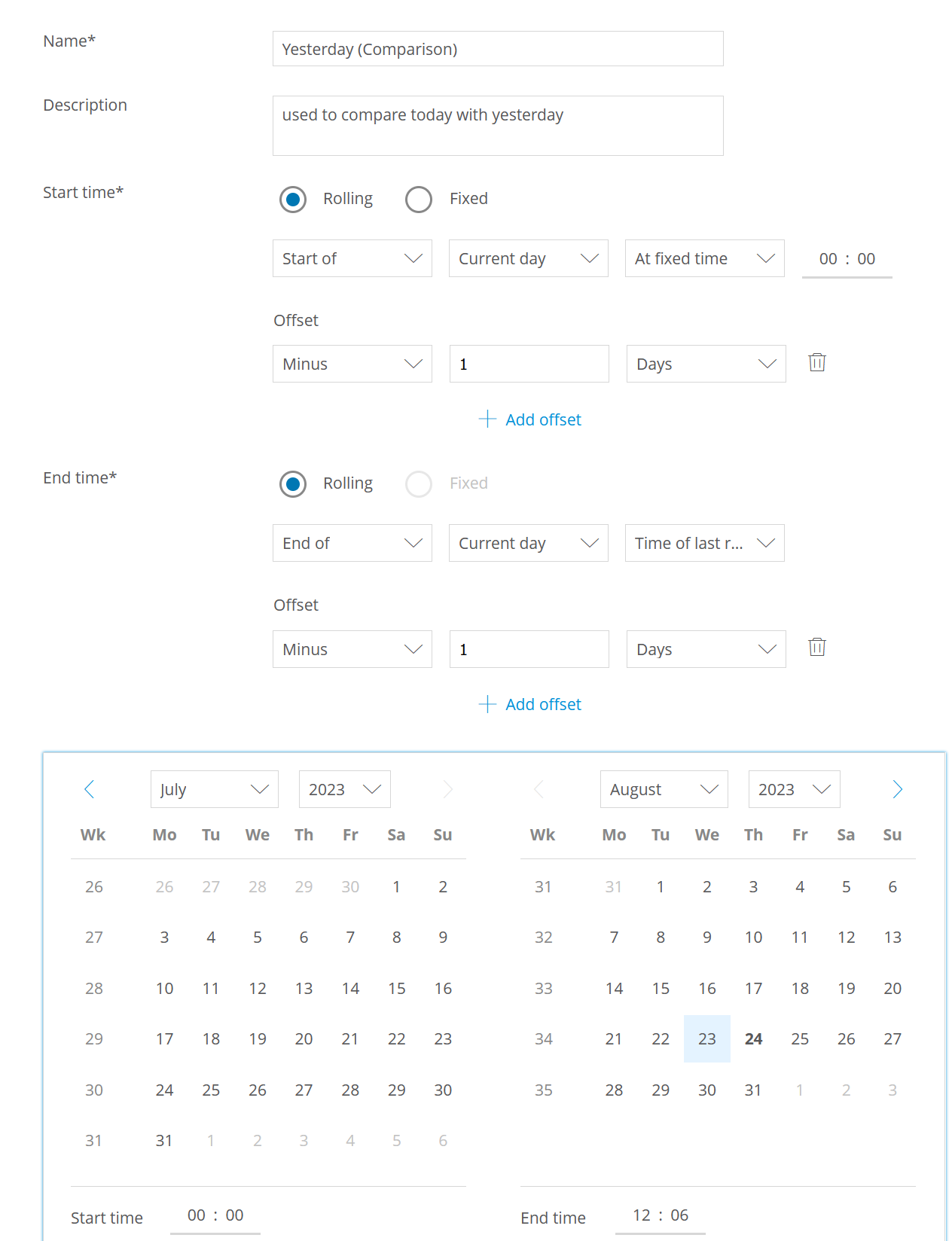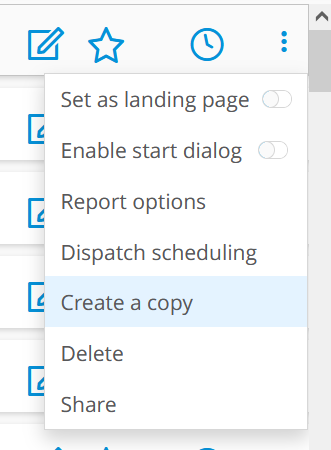- 2 Minutes to read
- Print
- DarkLight
Creating a Custom Time Period
- 2 Minutes to read
- Print
- DarkLight
You can create your own time periods, which will then be available in the drop-down menu of the Date Picker.

This feature is automatically available to admins. Alternatively, the authorization can be assigned in the user administration.
To create a period, you must provide a Start Time, End Time, and Name. The start and end times can be dynamic (rolling) or fixed, and you can add multiple offsets. Rolling times are dynamic, as opposed to fixed times. So, for example, the first day of the week generally versus a particular Saturday

Example: Summer Sale (Fixed Time)
If you have a sale the weekend of June 3rd and 4th, you may want a specified time period to see how many visits you get to your website in this time.
Go to Time Periods and select Create time period.
Give your custom period a name and, optionally, a description.
After this, you can decide if the time period should be Rolling or Fixed.
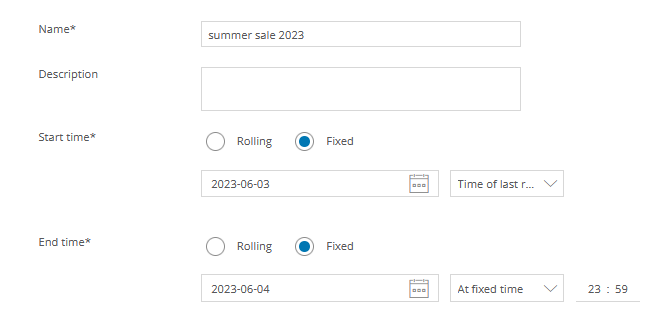
You can also choose to add an offset. For example, if you wish to look at this time period, last year. You could then add an offset of minus one year.
When you're finished, you can select Save time period.
Example: Fiscal Year (Fixed Time)
If your business or fiscal year differs from the calendar year, you can create it as a custom period. In our example, the fiscal year starts on 03/01/2023 and ends on 02/29/2024.
Go to Time Periods and select Create time period.
Give your custom period a name (in this case, "Fiscal year 2023") and a description.
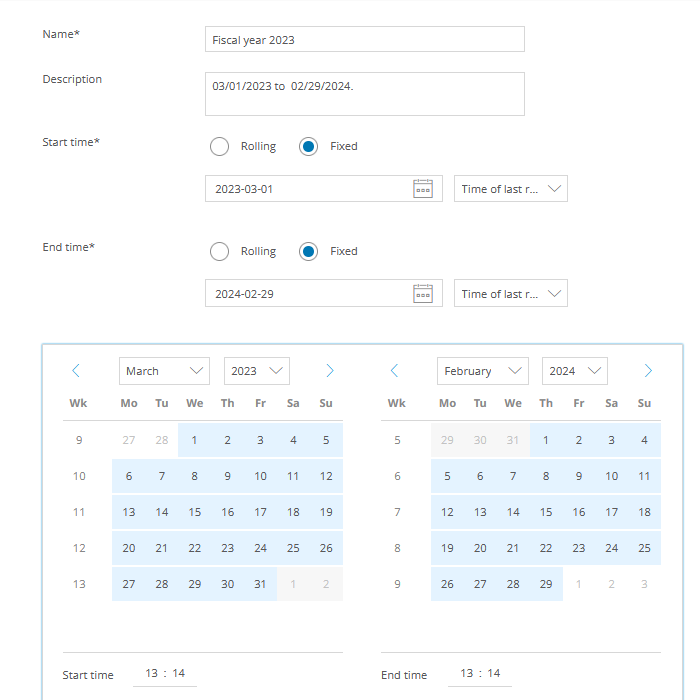
Select your Start and End times.
When you're finished, select Save time period.
Example: Yesterday (Comparison) - (Fixed Time)
If you want to make time comparisons with today, you should create separate time periods for this purpose, containing only data up to the last account update.
Example: if you compare with yesterday today at noon (last time of data update), yesterday should also include only the period until noon.
Go to Time Periods and select Create time period.
Give your custom period a name (in this case, "Yesterday (Comparison)"), and optionally a description.
Select your Start and End times.
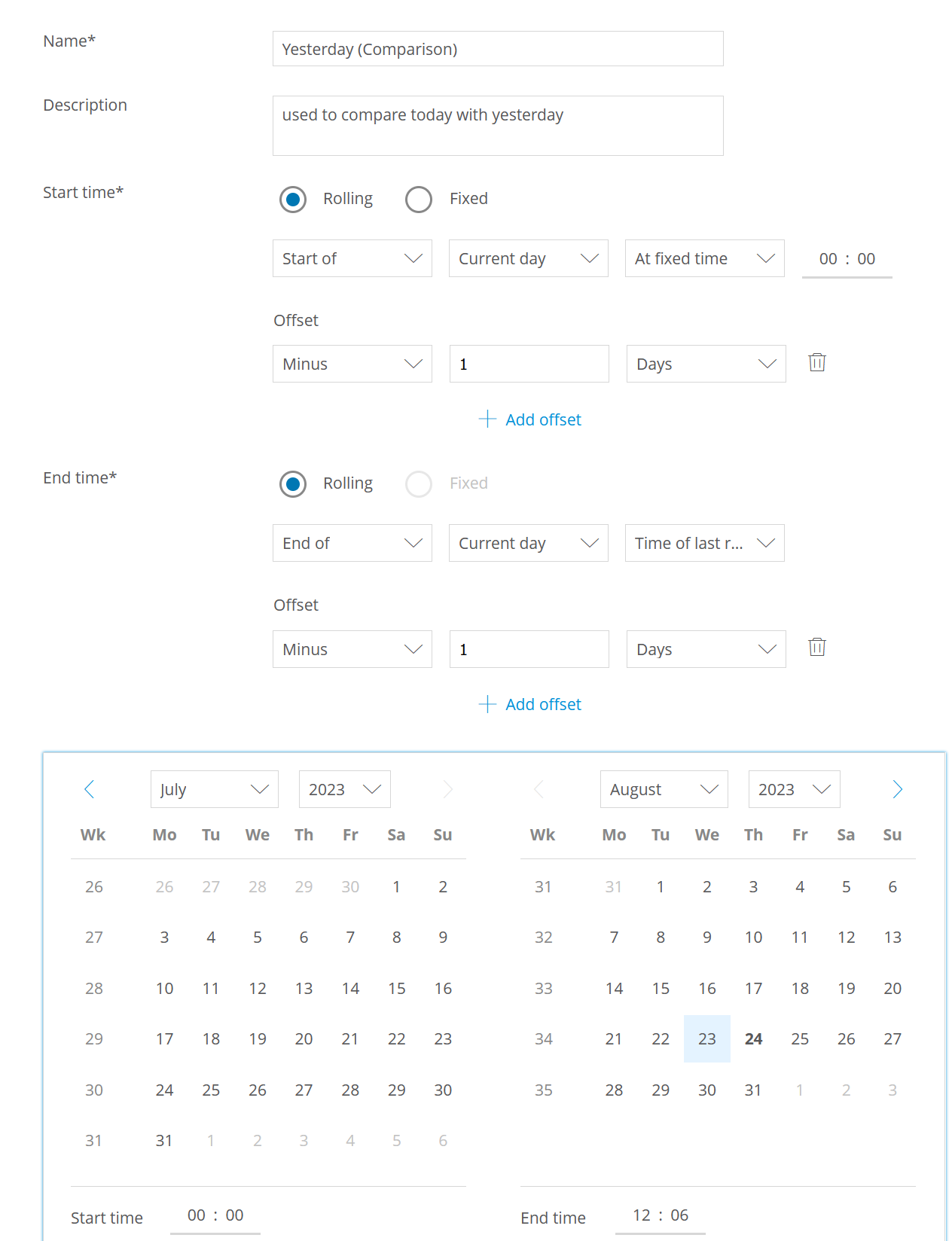
When you're finished, select Save time period.
Copying custom time periods to other accounts
In your report, select Create a Copy.
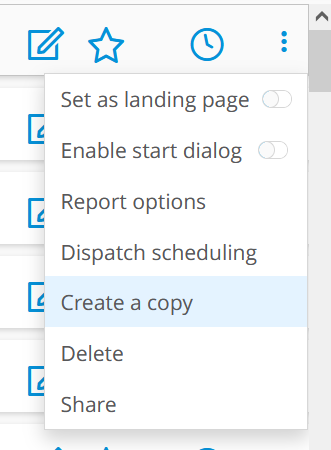
During the copy preparation process, map the source account's time periods to the target account's time periods.
The drop-down will show all target account time periods with the same configuration. This should prevent a mixup resulting in unexpected data.

If only one matching time period is present, this one is preselected. Otherwise, you'll need to choose.
The system will create one automatically if no suitable period is found.