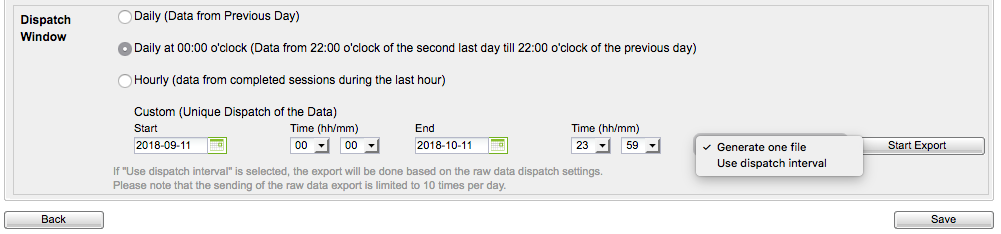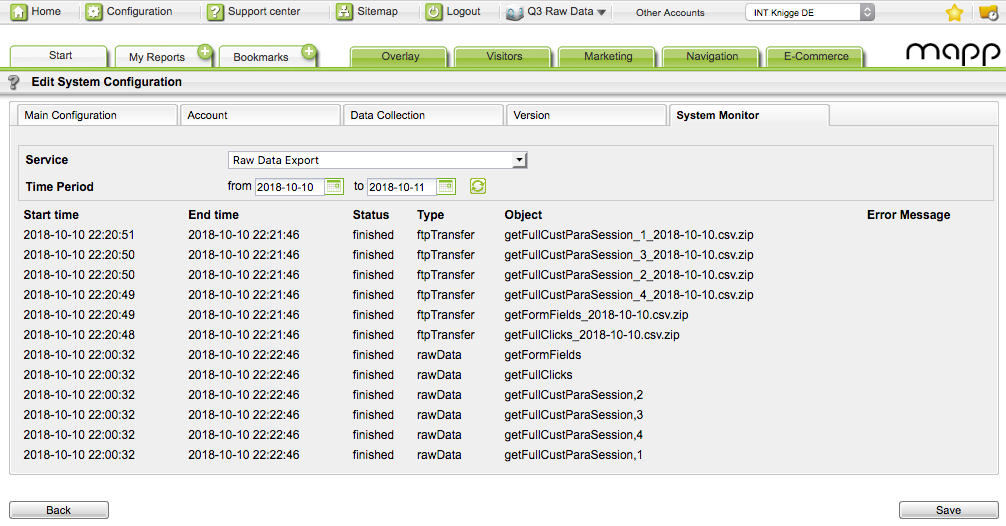- 2 Minutes to read
- Print
- DarkLight
Custom Exports and Export Status
- 2 Minutes to read
- Print
- DarkLight
The custom export allows you to send raw data with temporary settings without altering the saved configuration. You can modify the FTP access credentials and export data, then initiate the export using “Start export.” The CSV files are compressed in ZIP format. There are two options for file generation:
Generate One File
Exports data for the selected period into a single file per raw data table. Data from all sessions that were started in the specified period. The file name includes the start and end date.
Example: If the export period is set from 10–11 AM, all session data started within this hour is exported. Data with timestamps after 11 AM will also be included if the session began within the set period.
Use Dispatch Interval
Exports data based on the dispatch interval setting, similar to the automatic export process.
Steps to Activate Export
Log into Mapp Q3 and go to Configuration > Raw Data Export.
Modify FTP Access Data if necessary.
Select Desired Tables under the Export Data tab.
Configure Settings under the Raw Data Export tab:
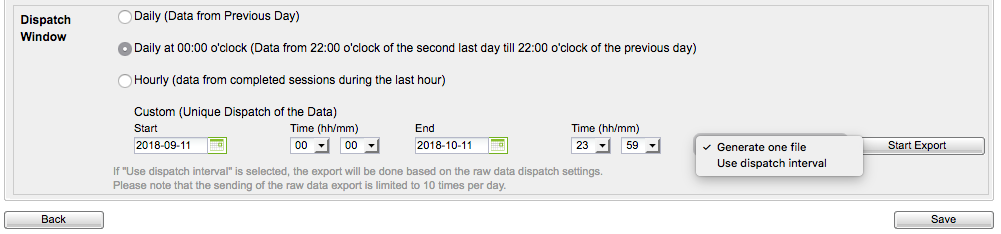
Specify the following for the one-time export:Start date and time (h/ min)
End date and time (h/ min)
Generate one file/ Use dispatch interval
For the option Create one file the number of rows in a table is limited to 1,000,000. If this limit is exceeded, an error message is issued. In this case, the period must be reduced and split into several individual exports.
Click Start Export. The raw data will be sent to the specified FTP server according to your settings.
This process may be carried out a maximum of 10 times per day. Further execution can take place immediately – there is no need to wait for the tables to be received for any previous export.
You can make the settings described here explicitly for the one-time individual export of raw data without having to save them. In this way, no changes are made to the configured raw data export.
Checking Export Status
In the system monitoring of Mapp Q3, it is possible to view the status of raw data exports for a selectable period.
Log into Mapp Q3 and go to Configuration > System Configuration > System Monitor.
Select the service Raw Data Export service from the drop-down list.
Enter the required time.
Click the refresh button to update the display. You will receive a list of all raw data exports for the set period.
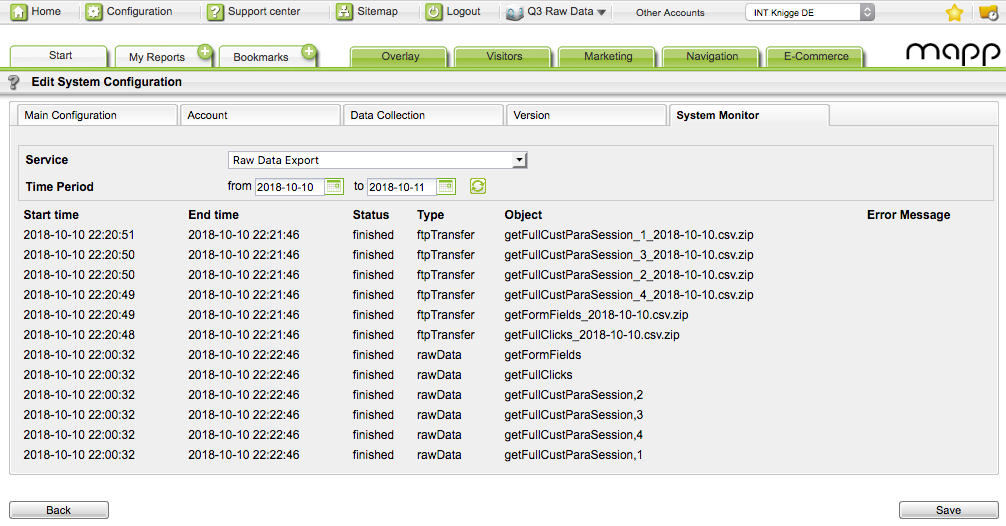
Column
Description
Start time
Indicates the time at which the respective process was started / reached. The time refers to the time zone set in the account under Configuration > System Configuration > Data Collection > Time Zone.
End time
Status
Displays the export status. The following values are possible:
Started: The process was started.
Waiting: The task has been placed in the calculation queue and is waiting for the completion of the tasks positioned before it.
Repeat: The process could not be completed successfully and is repeated.
Finished: The process was completed successfully. An error message may be displayed. This happens if the operation failed during a previous attempt, but the last repetition was successful.
Error: The process was not completed successfully despite the repetition. An error message is displayed.
Type
There are two activity types:
rawData: Refers to the creation process of the respective CSV file.
rawDataFtpTransfer: Refers to the transfer of the file to the FTP server specified under FTP credentials.
Object
Description of the respective raw data table.