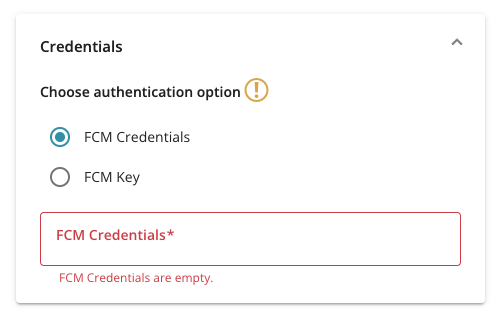- 2 Minutes to read
- Print
- DarkLight
Mapp Engage: Android Mobile Push Migration
- 2 Minutes to read
- Print
- DarkLight
1 August 2024 Google is blocking channel communications that use the legacy FCM key following the announced shutdown of FCM Key Authentication that started on July 22nd, 2024.
To ensure continued service, you must update all Engage Android Mobile Push Channels to use the FCM Credentials option described below. We will begin deactivating channels using the outdated method.
How does it work?
To set up new Android push channels in Engage, you must first update your Firebase authentication to get FCM Credentials from Firebase, which are provided as a JSON file. See our guides on Android Application Setup for Mapp Cloud for more information. The contents of this file must be pasted into the FCM Credentials field during the Android channel setup.
Existing channels using FCM keys will be deactivated and must be edited to add the new FCM Credential JSON code before being reactivated.
Please note that you will need additional permissions to generate the JSON file. If an IAM (Identity and Access Management) user has the permission of "Firebase Cloud Messaging Admin", this gives them access to the Firebase messaging console and to the projects within the console. To generate the file, they will also need:
Firebase Admin (roles/firebase.admin)
Firebase Grow Admin (roles/firebase.growthAdmin)
Firebase Admin SDK Administrator Service Agent (roles/firebase.sdkAdminServiceAgent)
Firebase SDK Provisioning Service Agent (roles/firebase.sdkProvisioningServiceAgent)
Please visit Google's documentation for more information about these permissions.
Create or Edit a Channel:
For a new channel, select Administration > Channels> Mobile Applications >Create App Channel. Then, on the “Info“ step, choose Android > Step 2: Configure.
For an existing channel, go to Administration > Channels > Mobile Applications and the Android channel you want to update. Choose to Edit or View channel, then Step 2: Configure.
Configure your FCM Credentials.
In the Credentials section, select the option FCM Credentials. Copy the FCM credential JSON code downloaded from your Firebase account and paste it into the FCM Credentials field.
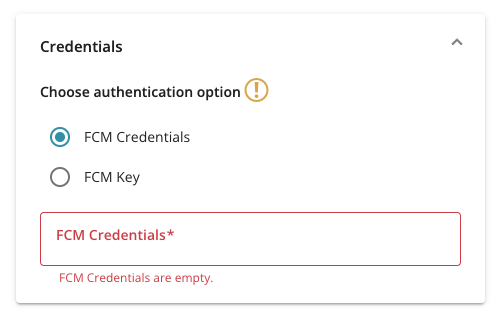
Update any other elements as required in the form, and then click Next.
Click Save to update or create the channel. Finally, if the channel isn’t active, select Activate.
Proceed to create a mobile push notification with the newly configured channel.
Availability
We no longer support the old settings. If you would like help updating your credentials or channels, please contact your Customer Success Manager.
Related Topics
Migrate from legacy FCM APIs to HTTP v1
Android Application Setup for Mapp Cloud
Mapp Engage: Mobile Push Migration to HTTP v1