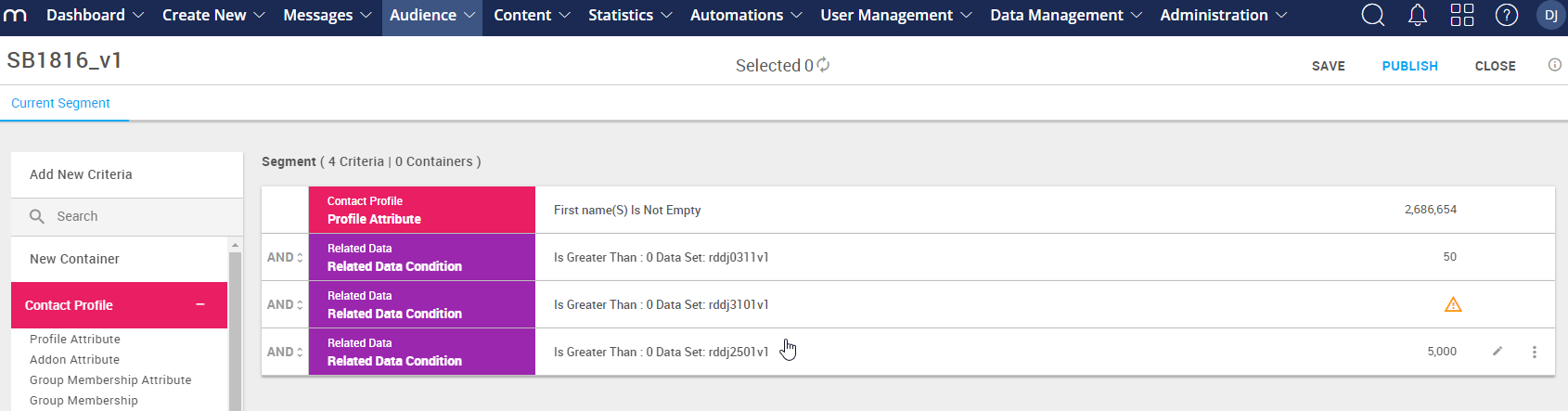- 7 Minutes to read
- Print
- DarkLight
Segmentation Builder Basics
- 7 Minutes to read
- Print
- DarkLight
A segment is a structured list of criteria that filters contacts in Mapp Engage. This article contains all the essential information about segments in Mapp's Segmentation Builder.
Visit
You can find more information in the Mapp Engage - Segmentation course.
Overview
The main page of the Segmentation Builder area shows a list of all your saved segments.

Navigation path
Audience > Segmentation > Segmentation Builder
What can I do in this window?
Create a segment
View, copy, and edit existing segments
Delete or archive segments that you no longer use
Information on the overview page
Field | Description |
|---|---|
Name | The unique name of the segment. |
ID | The segment ID. The ID is automatically created once the segment is published. |
Author | The system user who created the segment. |
Last Change | The date and time when the segment was last changed. |
Last Calculated | Date and time when the segment was last calculated. |
Last Published | Date and time when the segment was published. |
Number of Contacts | Displays the following information:
|
Information | Click the info icon to display more detailed information about the segment. Here, you will see up to three tabs, depending on the settings of the segment: .png)
Segment Preview
Current Use
|
Actions on the overview page
Create and Delete are basic actions you can perform in the main view.
Action | Description |
|---|---|
Create | Creates a segment. A window opens where you can define the name and description. |
Delete | The trash can icon is at the bottom of the page. Allows you to perform a mass deletion of segments. For more information, see Delete Segments. |
To access more actions from this view, click the record in the list. The actions menu More appears at the top of the list. Some actions are only available for records with a certain status (for example, active or inactive).
Action | Description |
|---|---|
Edit | Opens the segment in edit mode. You can edit a segment even if it has already been published. |
View | Opens a segment in view mode. In view mode, you cannot change the segment. |
Copy | Makes a copy of the segment. The copy has the same structure and criteria as the original.
|
Calculate | Calculates how many contacts currently meet the segment criteria. |
Delete | Deletes the segment after a confirmation prompt. You cannot restore a deleted segment. If the segment is already used in Mapp Engage, the automation or sendout will be executed as planned. The delete action does not affect the automation or sendout. |
Transfer | Allows you to add the segment to a group. For more information, see Add Segment to a Group. |
Archive | Allows you to archive segments you no longer use. For more information, see Archive Segments. |
Available Segment Criteria
Configuration

Navigation path:
Audience > Segmentation > Segmentation Builder > Create
What can I do in this window?
Create a segment.
Configure the criteria settings in the settings panel.
Add or remove criteria and containers to the segment.
See how many contacts are in your segment and each criterion.
Working in Segmentation Builder
The Segmentation Builder allows you to filter your contacts based on their behavior and attributes saved in Engage.
Actions on the page
Actions | Description |
|---|---|
Add a criterion | Double-click the criterion in the Add New Criteria panel on the left. You can also drag and drop criteria. |
Add a container | Double-click New Container in the Add New Criteria panel on the left. You can also drag and drop the element. |
Search for criteria | Enter the first few letters of the criterion name in the |
Rearrange the criteria | Drag and drop them in a new location. |
Calculate segment size | Click the |
Open Context Menu | Mouse over the criteria to display the
|
Operators
When you create a segment with multiple criteria, you combine the criteria with logical operators.
AND | The contact must match all the criteria on the level or in the container. |
OR | The contact must match one or more criteria on the level or in the container. |
To change the operator, click the operator on the canvas. A menu opens where you can select a different operator.
When you create a segment with multiple criteria, you combine the criteria with logical operators.
Containers
In Segmentation Builder, you create complex segments with visual containers. A container functions like a set of parentheses in a mathematical expression. With containers, you can create segments combining AND and OR operators in a single segment.

Example:
Select contacts who live in London OR drive a certain car.
The car is expensive AND has a certain color.
The color is red OR blue.
London OR (expensive AND (red OR blue)).
To add a container to the canvas, double-click New Container in the Add New Criteria panel. You can also drag and drop a container onto the canvas.
Guidelines for Containers
A container holds one or more criteria combined with the same operator.
Drag a container from the Add New Criteria panel onto the canvas. To create nested criteria, drag a container beneath and to the right of another criterion.
You can import an existing segment into a container of a new segment. At this point, the imported segment is no longer connected to its source, and any edits you make do not affect the source. By the same token, any changes made to the source segment will not affect the imported one. For more information, see Import Segment to Segment.You can add up to four levels of containers.
All conditions on the same level or container must have the same operator. If you change one operator on a level, the operators for all other conditions on the same level change simultaneously.
Once you have added criteria to a container, you can move the whole container to a different level or position in the segment. A container lets you move multiple criteria at once.
Example: Group Multiple Criteria
You want to select contacts who are active members of the main newsletter group (NewsletterGroup) and live anywhere in the Northwest region (postcodes 12345, 12346, and 12347). To create this segment, add the postcode criteria to a container named "Northwest Region."
AND NewsletterGroup = Active Members
AND Container "Northwest Region"
OR Postcode = 12345
OR Postcode = 12346
OR Postcode = 12347
This arrangement is equivalent to the following expression:
(NewsletterGroup = Active Members AND (Postcode = 12345 OR Postcode = 12346 OR Postcode = 12347))
Contact Counts
While you work on the Segmentation Builder canvas, you can monitor the number of contacts in your segment. These counts provide instant feedback about the size of your segment and help you evaluate your campaign's projected impact.
You see this information while building the segment, so you can check and adjust the segmentation criteria as you go.

As you work in the Segmentation Builder, you see three numbers:
The total number of contacts in the platform that meet all the segment criteria. This number appears at the top of the segment.
This calculation is not done automatically - you must trigger it manually by clicking the
 icon at the top of the canvas.
icon at the top of the canvas.The maximum size set for the segment. This number appears at the top of the segment. To set the maximum segment size, see Limit Segment Size.
The number of contacts who match the filter criteria of a container. This number appears at the top right of each container.
The subset of contacts who match single filter criteria. This number appears on the right side of each criterion.
Note that calculating this value is disabled by default for criteria containing more than a million records. This is to avoid a potential timeout caused by the system processing heavy data sets.
Example
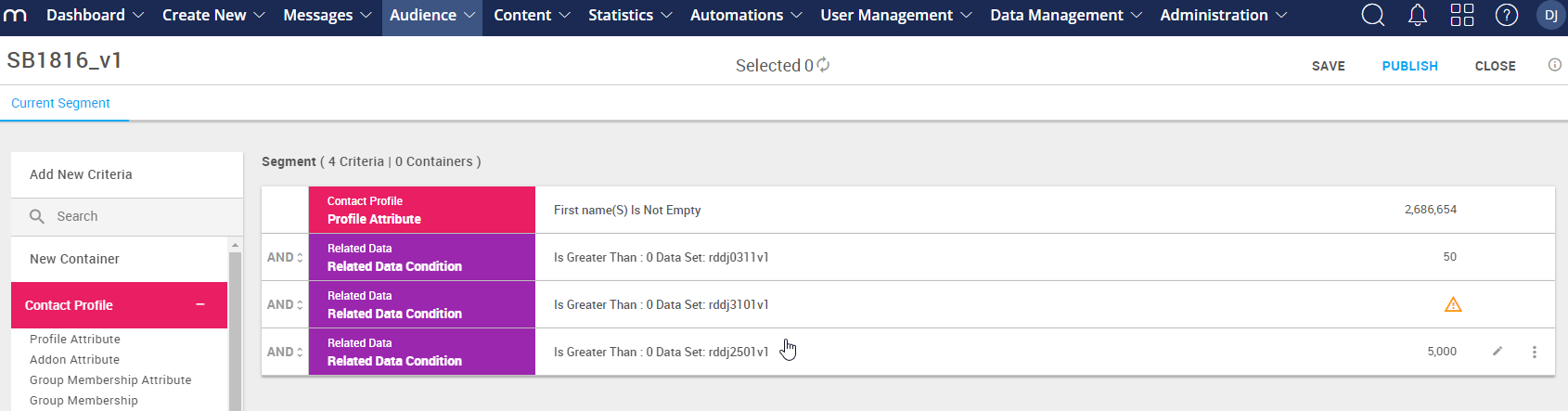
The overall segment size is displayed at the top right of the container.
One of the Related Data Conditions in the container above has more than a million records. The fast count option is disabled and the symbol
 is displayed instead of the calculated number. Hovering over the symbol shows a tooltip with the relevant information.
is displayed instead of the calculated number. Hovering over the symbol shows a tooltip with the relevant information.The sizes of the two remaining Related Data Conditions within the container are calculated and displayed because they contain less than a million records - in our example, 50, and 5000.


.png)
 search field.
search field. icon.
icon.