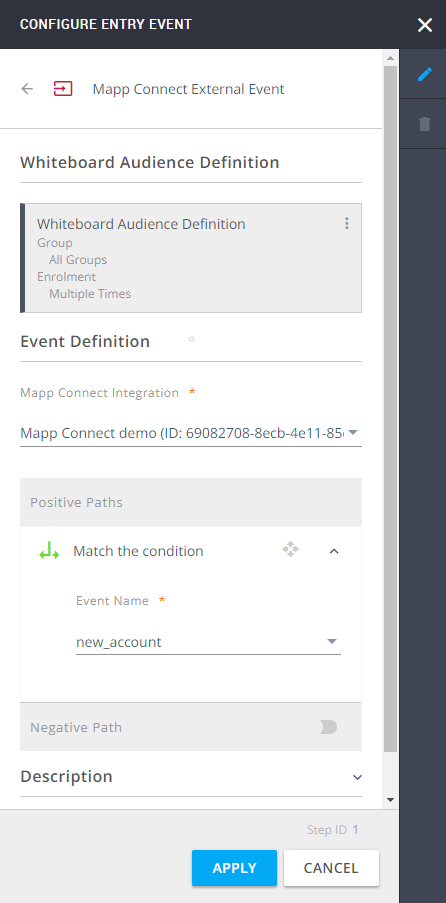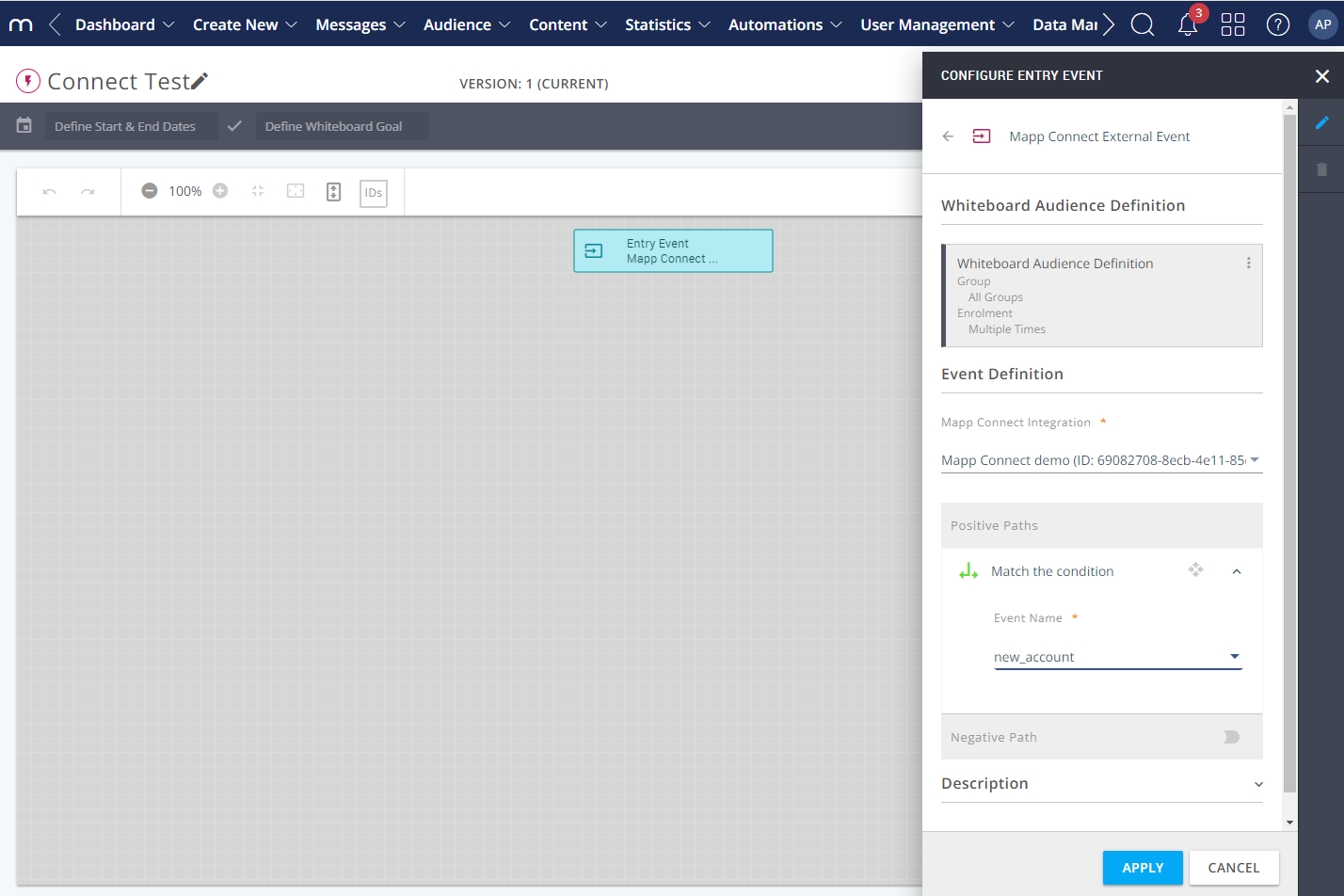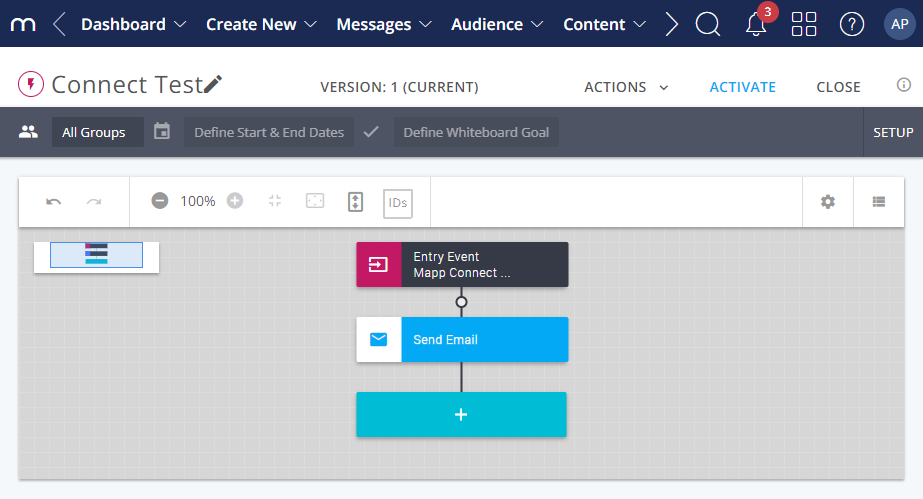- 3 Minutes to read
- Print
- DarkLight
Set Up a Mapp Connect Automation Event
- 3 Minutes to read
- Print
- DarkLight
The Mapp Connect Automation Event allows you to trigger Whiteboard automations from your third-party integrations and your own plugins. For example, you can have automations (customer journeys) started by an event registered in your Shopware platform or via a different Mapp Connect integration. Contacts are added to the Whiteboard plan via Mapp Connect API and go through the defined journey.
External Event Setup with Custom Integrations
With custom integration, you can trigger a Whiteboard automation in Mapp Engage with events you define in your third-party apps. For most apps, you must create those events and configure the integration in Mapp Engage accordingly. Below, we describe setting up third-party app external events within Mapp Engage.
A) Create an external event
To create events in your 3rd party app, refer to its online help. Below, you will find an example of an API call.
Call example
POST /integration/<INTEGRATION ID>/event?subtype=external_event
{
"email":"user@mapp.com",
"external_event":"new_account",
}Fields | Description |
|---|---|
"email" | A contact for whom the Whiteboard(s) should be triggered. |
"external_event" | A parameter for Whiteboard to list all incoming automation event types. These will then be visible in the Whiteboard UI. |
The request body can contain any JSON object
The response is an HTTP status code
For more details, please refer to our Third-Party integration documentation and your third-party app online help.
B) Add external event to Mapp Connect
This step defines which events are monitored so that they can then be used to trigger Whiteboard automations. Once created (in point C below), the Whiteboard automation will listen to these events and react as defined.
Open the integration you want to configure for external events: Data Management > Mapp Connect.
In the Overview section under Automations (whiteboard) settings, add the events: Enter the event name and click ADD. These events must be included in the JSON payload as the value of the "external_event"."
.png)
If your integration does not have the automation mapping, you must add it. To do so, go to the Mapping tab and configure the automation mapping.
In the default mapping, the source is named "external_” If your "external_event" attribute is named differently in your JSON payload, edit the source of this field in the automation mapping.
.png)
For more information, see Add Mapping.Finalize the integration setup as needed. Now, you are ready to create the Whiteboard.
C) Setup Whiteboard automation
Create an event-based automation in Automations > Whiteboards.
Use the Mapp Connect External Event as your entry event.

Configure the external event.
Define the audience
Select the Mapp Connect integration you want to use. In our example, the integration is called Generic Connection.
Select the required event. In our example, it is the new_account event.
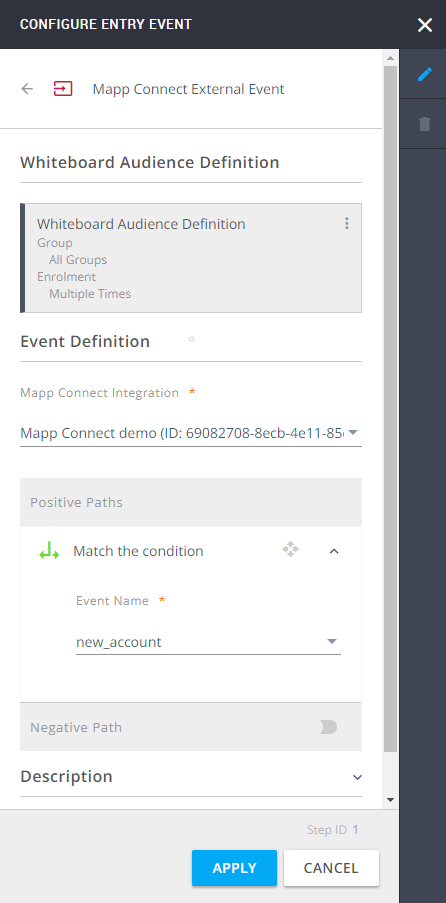
Click Apply.
Proceed with building the automation. For example, send a welcome email to all contacts who have created a new account in your online shop.
D) Test automation
It is good practice to test your automation before the first real calls are sent. To do this, you can set up a test call.
Create an event in your Mapp Connect integration that will be triggered in the external app.
{ "subtype":"automation", "email":"user@mapp.com", "externalEvent":"new_account" }Create a new event-based Whiteboard using the Mapp Connect External Event. Select event name: "new_account".
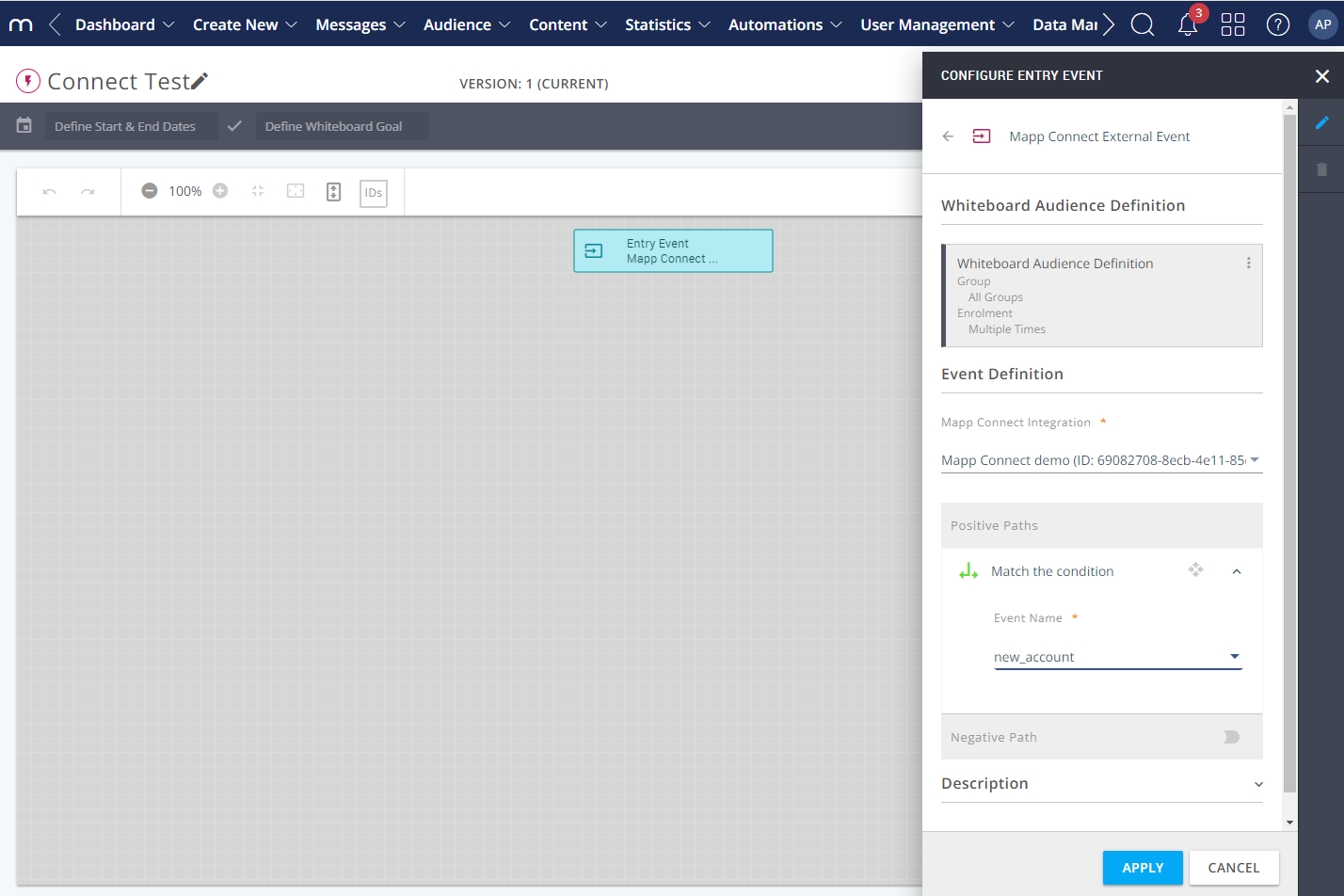
As the next step, add the job Send Email to test the Whiteboard automation.
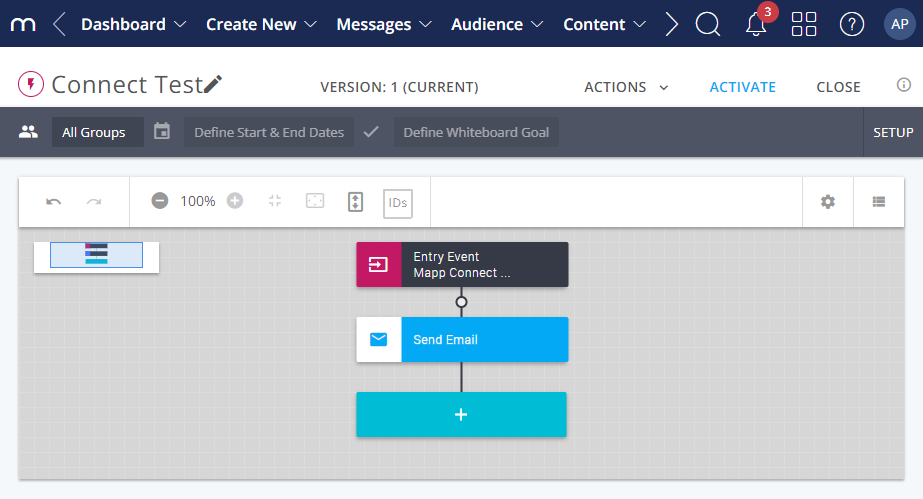
If "user@mapp.com" received the email, the automation works correctly.
Use Case
Send messages based on the opt-ins stored in the contact profile
In this use case, we are sending the same message via different channels - SMS, Push, Email - based on the opt-in information for the contact, and deleting contacts without any opt-in. SMS is the priority channel, followed by Push and Email. The Whiteboard processes events from left to right.
Prerequisites
Your custom app must have methods for managing opt-ins for the three channels using Mapp Connect (other options would be API or import).
Your custom app must have the handlers to trigger the Mapp Connect automation event.
Three prepared messages in Mapp Engage, one for each channel: SMS, Push, and Email.
Procedure
Create events in your app to collect opt-in information for your contacts.
Add an external event to your Mapp Connect integration, as shown in point B2.
Create an event-based Whiteboard with the Mapp Connect External Event as an Entry Event.

For more examples, see Send Email Message and Update Contact Profile within One Call.
Related Topics
External Event Setup with Shopware
Mapp Connect External Event


.png)
.png)