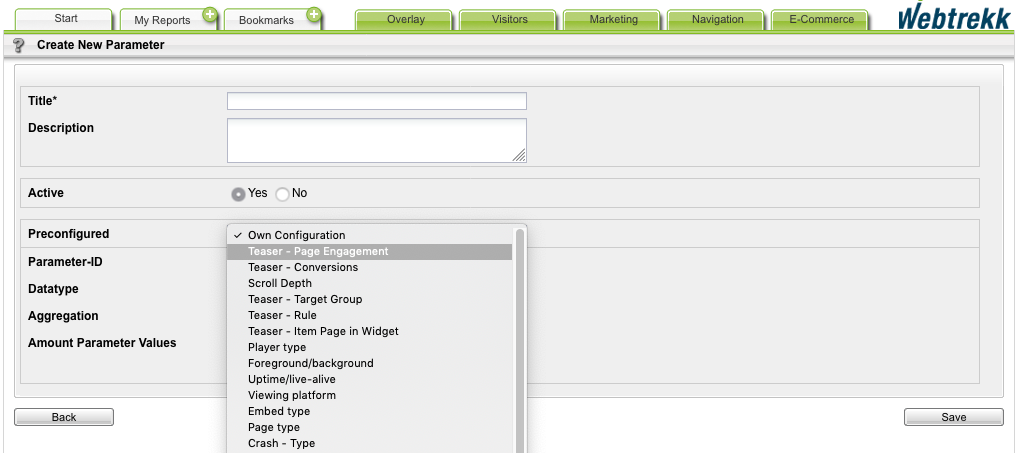- 1 Minute to read
- Print
- DarkLight
Step 1: Creating Teaser Parameters
- 1 Minute to read
- Print
- DarkLight
Once the parameters have been activated, they must be configured for the tracking function. This is done in Mapp Q3 under Configuration > Custom Parameters > Event Parameters.
Create a new parameter for each teaser and then select the predefined configuration for teaser tracking.
The following list shows all parameters that can be recorded and their predefined IDs:
Event Parameter ID | Description | Type | Example for value |
|---|---|---|---|
520 | Teaser - Placement | Text | "Position_6" |
521 | Teaser - Name | Text | "16554_winter-sale-start" |
523 | Teaser - Views | Figure | 1 |
524 | Teaser - Clicks | Figure | 1 |
525 | Teaser - Page engagement | Figure | 1 |
526 | Teaser - Content | Text | "News" |
527 | Teaser - Type | Text | "Slider" |
528 | Teaser - Conversions | Figure | 1 |
If further specifications are required, you can enter these as custom event parameters.
The track teaser information appears in Mapp Intelligence as event parameters. You must first create these event parameters in Mapp Q3.
Log in to your Mapp Q3 account and go to Configuration > Custom Parameters.
Open the Event parameter tab. A list of all existing event parameters appears.
Click Create new custom parameter. You are forwarded to the specification dialog for custom parameters.
Make the following settings:
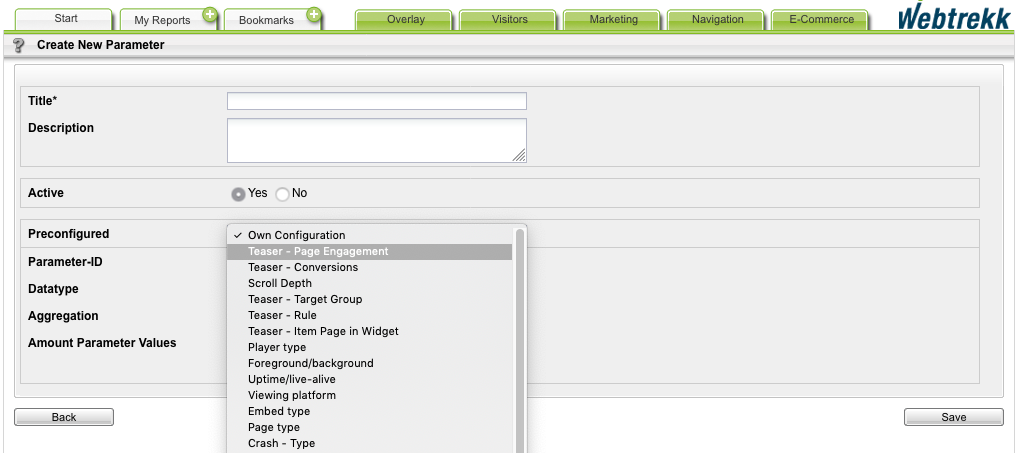
Parameter
Description
Title
Specify a title.
Description
Enter a meaningful description of the parameter.
Active
Activate the parameter with the corresponding radio button.
Preconfigured
Select the required entry from the drop-down menu:
Parameter ID
The ID is set automatically by the system.
Data type
Select from the dropdown list the required data type:
Figure
This parameter is available as a metric. You can also select the figure type, see "Aggregation" below.
Text
This parameter is available as a dimension. The number of possible values is contractually agreed.Generic
This parameter is available as a dimension. Allows the unlimited storing of information.
Aggregation
If you have selected the data type "Figure," you can also specify the figure type.
Quantity: shows how often a parameter was tracked.
Quantity and sum: a metric is generated that ads up the tracked values.
Example
A parameter is submitted twice, once with the value 5 and once with the value 3. "Quantity" is 2, "Sum" is 8.Amount parameter values
You can specify the number of parameter values. This defines whether you pass single information or a range of information simultaneously. From the dropdown list, choose:
Single value: A single information will be submitted
Several values: Multiple values will be provided.
Click Save to save your settings.