- 5 Minutes to read
- Print
- DarkLight
Whiteboard Basics
- 5 Minutes to read
- Print
- DarkLight
Whiteboards can help you accomplish all sorts of tasks, from reaching out to customers about their abandoned shopping cart to adding new readers to your newsletter. Scheduled and Recurring Whiteboards can be used to create System Whiteboards for executing system tasks, like importing contacts or generating reports. This page has the basic information to help you get started!

Types of Whiteboards
Event-based 
Use this type of whiteboard plan to react to the activity of your contacts in real-time.
For example, send a personalized message to a contact when they subscribe to a newsletter. For more information, see Create an Event-Based Whiteboard Plan.
Scheduled 
Use this type of whiteboard plan to begin tasks automatically at a specific date and time.
For example, launch a message campaign to a large group of contacts on a specific date. For more information, see Create a Scheduled Whiteboard Plan.
Recurring 
Use this type of whiteboard plan to create automated campaigns that repeat regularly at set intervals.
For example, check every day for contacts who have an upcoming birthday and send a special greeting. For more information, see Create a Recurring Whiteboard Plan.

Set Up and Logic
To create, edit, or copy a Whiteboard you need the corresponding System Permissions. Please speak to your Customer Success Manager or Administrator to have this enabled.
How your contacts move through a Whiteboard process or how the Whiteboard itself is set up needs to follow some general rules.
Contacts move through the steps of your whiteboard sequentially to the end of the plan. No one can skip a step or move backward through the plan. This also means that they cannot 'repeat' steps, even if they repeat an action.
Once a step is completed, the contact moves on to the next one. If there is a split path they can only follow one.
Once all steps have been completed, your contact reaches the goal of the Whiteboard and then leaves it. If you would like to, you can add a delay between steps by using a Time Element.
Every Whiteboard begins with a starting Event or Job. You can select these from a list of different events, but you can't split the first event on your whiteboard. You can't add an event after a delay (except for adding an event after a Segment filter) and you can't add a delay after a filter. Real-time validation checks your campaign as you build it. Meaning that as you work, Mapp only shows you the conditions and jobs that make sense for the current step.
Whiteboard Goals
Whiteboard goals are events such as a contact entering an audience, a contact responding to an email, or a contact leaving a group
Once a contact achieves the goal of the whiteboard, they are removed from the whiteboard journey.
All standard whiteboard events can be defined as goal events.
If the same event is specified as a goal event and also placed on the whiteboard plan, the goal event has priority.
The contact does not continue the whiteboard journey after the same event as the goal event.The possible events are selected in the Setup panel.
For more information on events, see Events.
Components
Components are the different steps you can use to move contacts into, through, and out of your Whiteboard.
Events
Use events to react when one of your contacts acts. Common events include subscription, profile changes, and message activity. Your Mapp Engage system (or external system such as an API) can perform an event. Mapp Engage monitors your contacts and moves them to the next step on the whiteboard plan when the action is completed.
You can split the path after each event. Each contact follows one of the two paths, depending on whether the contact completes the action that is defined in the event.
Jobs
A job is an action that Mapp Engage carries out when the contact reaches the corresponding step.
Here are some examples:
Send an email message, SMS message, or mobile push notification.
Add or remove contacts from different Mapp Engage groups.
Add data that you collect during the program to the profile attributes of your contacts.
Filters
Filters are steps that allow you to check the behavior or profile values of your contacts. All filters can be turned into splits. A split divides the current path of the whiteboard into two different paths.
Segment: Filters the contacts on the path with a Segment. Only contacts who match the Segment criteria continue on the path.
Email Reaction: Checks whether a contact has opened or clicked an email.
Attribute Value: Checks the value that a contact has stored in one or more profile attributes.
Group Membership: Checks the membership status of a contact in one or more Mapp Engage groups.
Random Split: Splits contacts on the whiteboard plan randomly according to a defined percentage.
Time
Adding a Time step can allow you to delay the movement of contacts through your Whiteboard, either until a certain point in time or until a set amount of time has passed.
Split Configuration
A split divides one path on the whiteboard into a positive and negative path. Each contact follows one of the two paths, depending on whether the contact completes the action that is defined in the event.
Settings | Description |
|---|---|
Positive Paths | The system distributes contacts between the paths when they match the specified path conditions. The system checks if a contact fulfills the conditions of the paths in the top to bottom (left to right on canvas) order. If a contact matches the condition of the first path, it is not considered in the selection for the second path. Add Path: This button lets you add another positive path to the whiteboard. Add Event: This button lets you define the event within the specified path. |
Negative Path | When active, contacts go down this path when they do not meet any conditions of the positive path. In the negative path, you must add a timeout to the whiteboard which defines a period after which the system checks whether contacts have completed an action. When the timeout period is over, the system moves all contacts who have not completed the action to the negative path.
|
Visit
Find more information in the course Mapp Engage - Whiteboards.


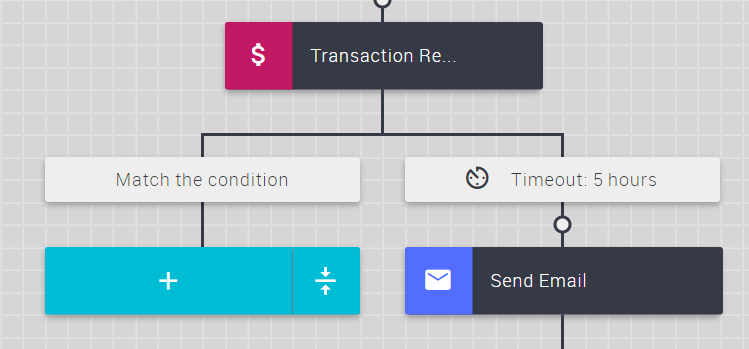
.png)