- 2 Minutes to read
- Print
- DarkLight
Basic Use Case
- 2 Minutes to read
- Print
- DarkLight
Illustrated on a basic example, this article shows you, how to organize product access and report rights via user management.
An extended use case is available here.
Preface
For our example we focus on two users, that exemplarily depict two bigger user groups:

User A is an analyst and needs to have access to the data of the German online shop ("Shop GER"). He should be able to use Mapp Intelligence completely and view reports in the categories "Marketing" and "E-Commerce".
User B is a manager and needs to have access to the data of the German online shop ("Shop GER"), too. He too should be able to use Mapp Intelligence completely. He should not only view reports in the categories "Marketing" and "E-Commerce", but also create, share, and edit/delete them.
Step 1: Setting up users
As a first step, the logins for User A and User B have to be created. This is done at User Management > Users.

Create two new users. Fill in the basic user information and - if desired - set a password expiration date. Do not assign any rules yet.

Step 2: Setting up report categories
For the target group-specific provision of reports categories have to be set up.
This is done at User Management > Categories.
In our case, the user should be able to access Marketing and E-Commerce reports. Thus, two categories have to be set up.
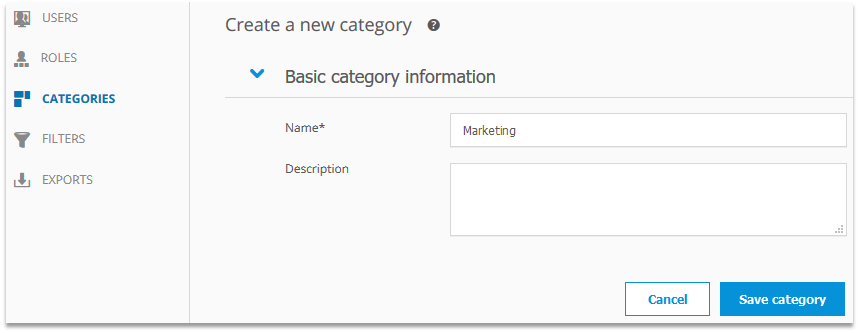

Step 3: Setting up roles
Account access (in our case "Shop GER"), product access (in our case "Mapp Intelligence") as well as report rights ("view" vs. "view, create, share, edit/delete") are managed via roles. For our example case, two roles have to be set up.
This is done at User Management > Roles.
Creating a role, that allows the viewing of reports
1. Choose an appropriate name for the role and add a description.
2. Assign the account "Shop GER" to the role.
3. Select "Intelligence" as an accessible product in the account configuration.
4. Assign User A to the role.
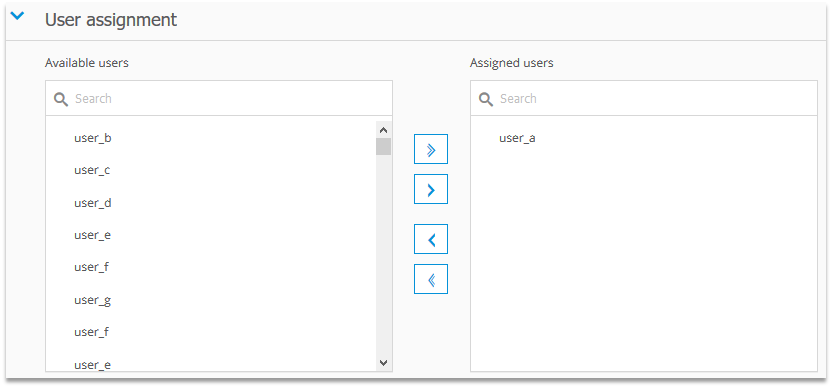
5. In the rights management, set the slider to "Full".
This grants full access to all analyses, that are available in Mapp Intelligence.

6. Set "Report access" to "Active" and the "Access level" to "View". Assign the categories "Marketing" and "E-Commerce" to the role.
As a consequence, users, that are assigned to this role (in our case User A), can solely view reports in these categories.
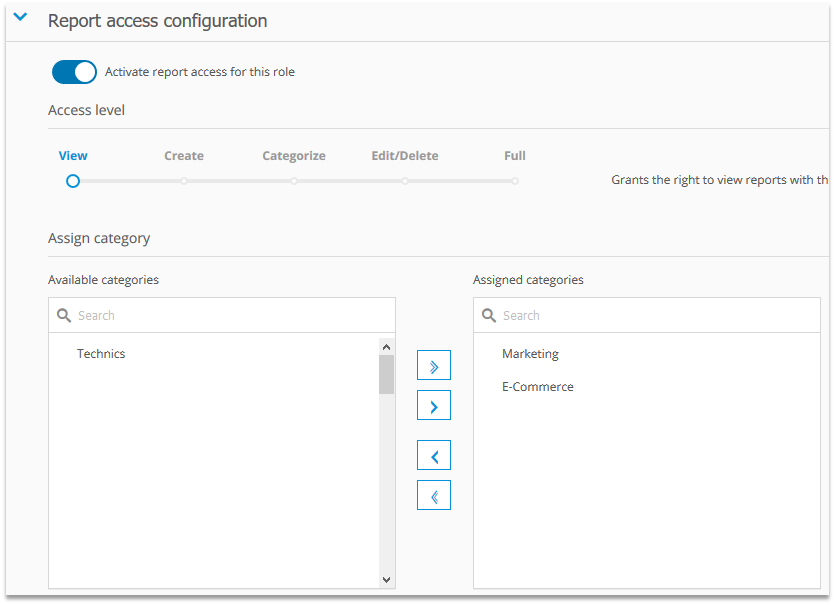
7. Save the role.
Creating a role, that allows viewing, creating, categorizing, and editing/deleting reports
Steps 1 to 5 can be performed as described in the previous section:
1. Choose an appropriate name for the role and add a description.
2. Assign the account "Shop GER" to the role.
3. Select "Intelligence" as an accessible product in the account configuration.
4. Assign the user "User B" to the role.
5. In the rights management, set the slider to "Full".
6. Activate report access for this role. Set the "Access level" to "Edit/Delete". Assign the categories "Marketing" and "E-Commerce" to the role. As a consequence, users, that are assigned to this role (in our case User B), can view, create, categorize, and edit/delete reports in these categories.


