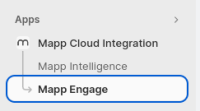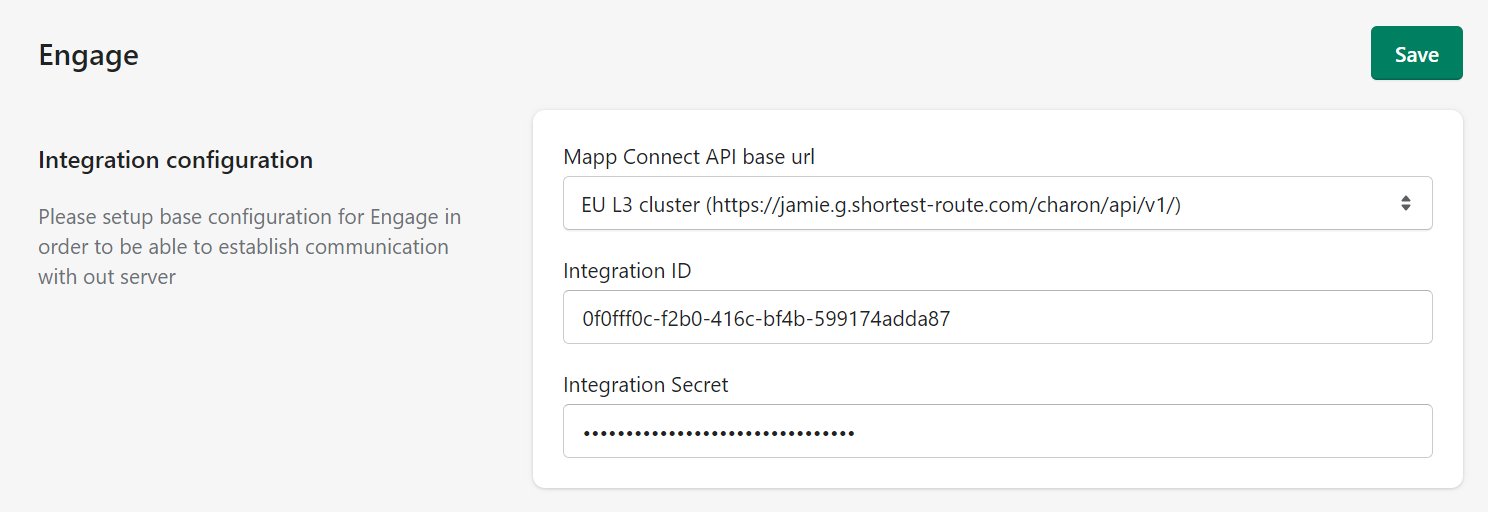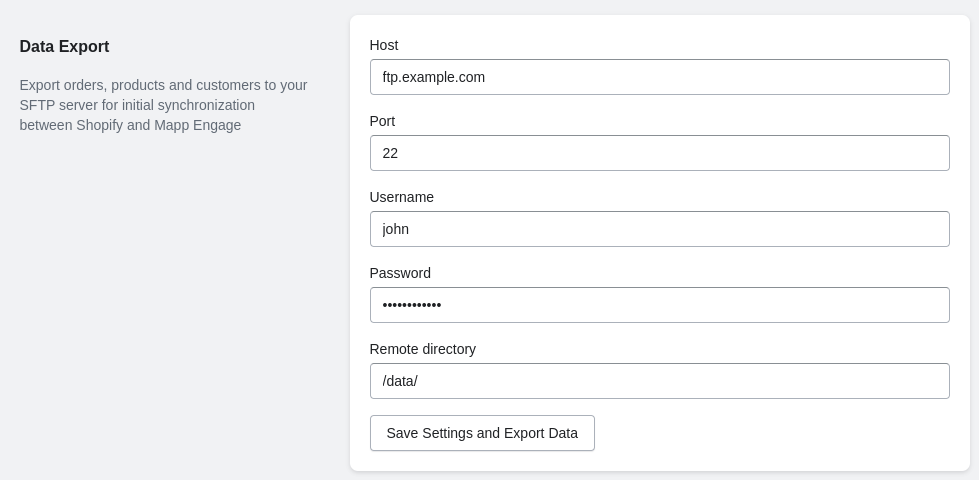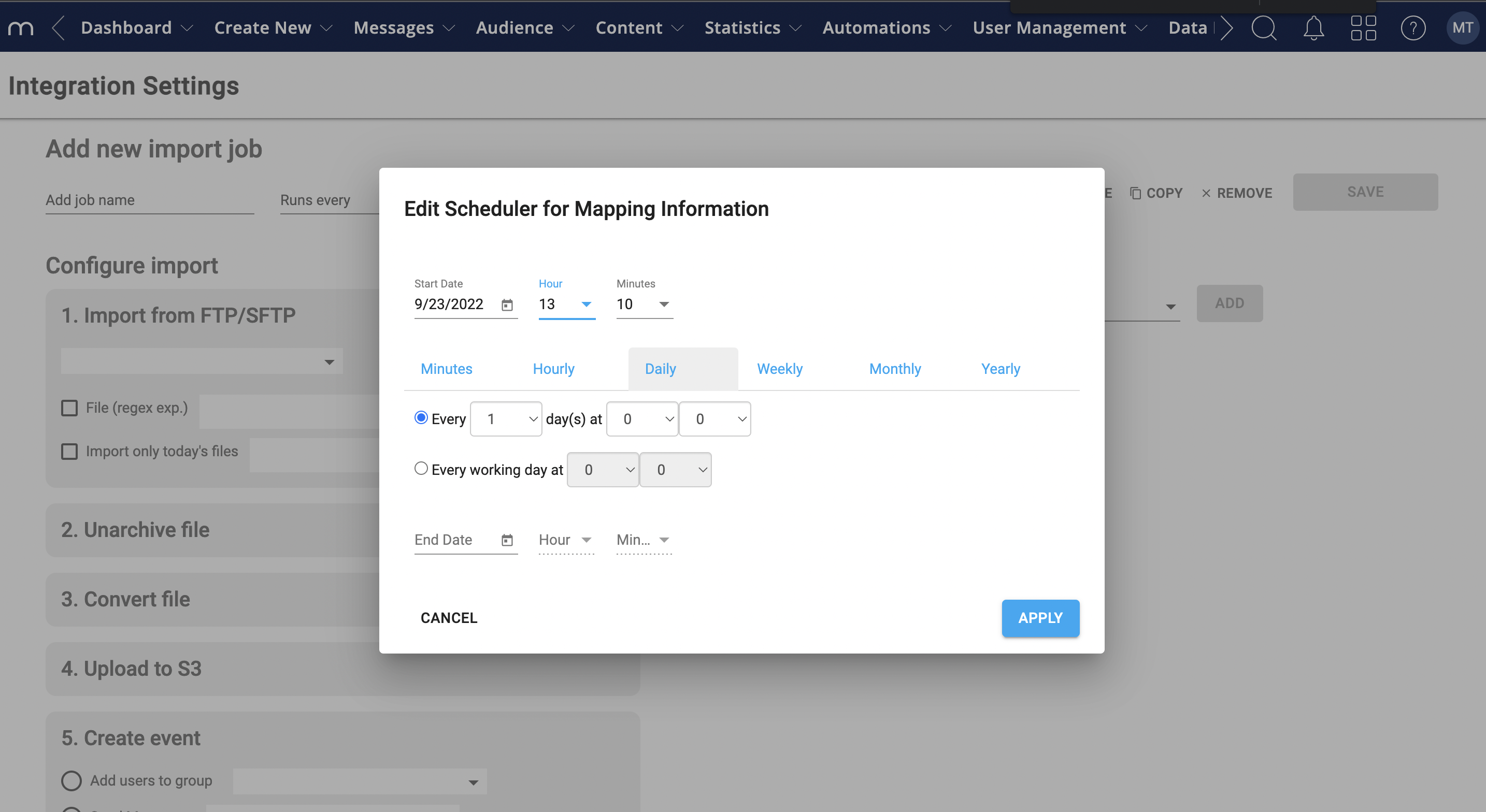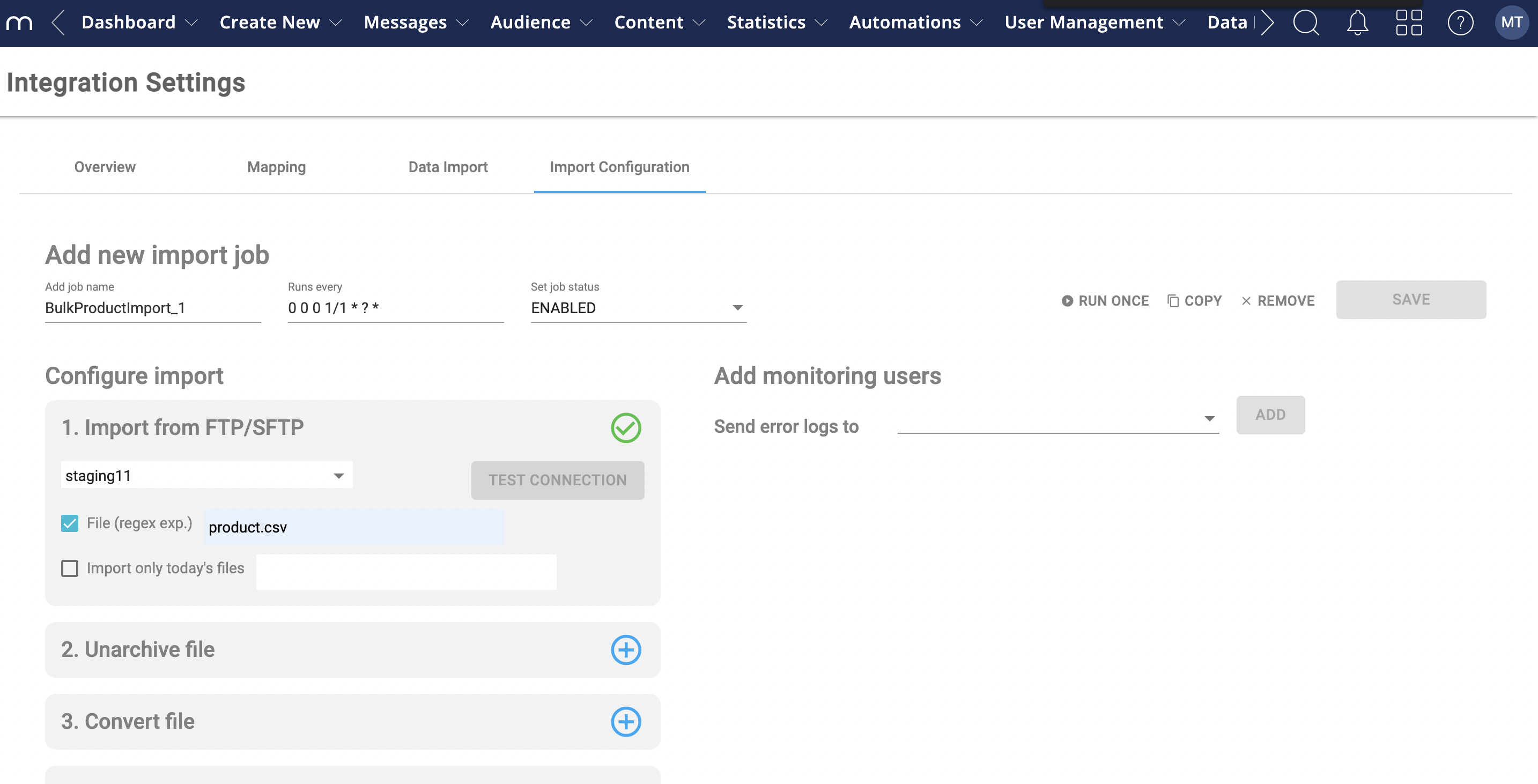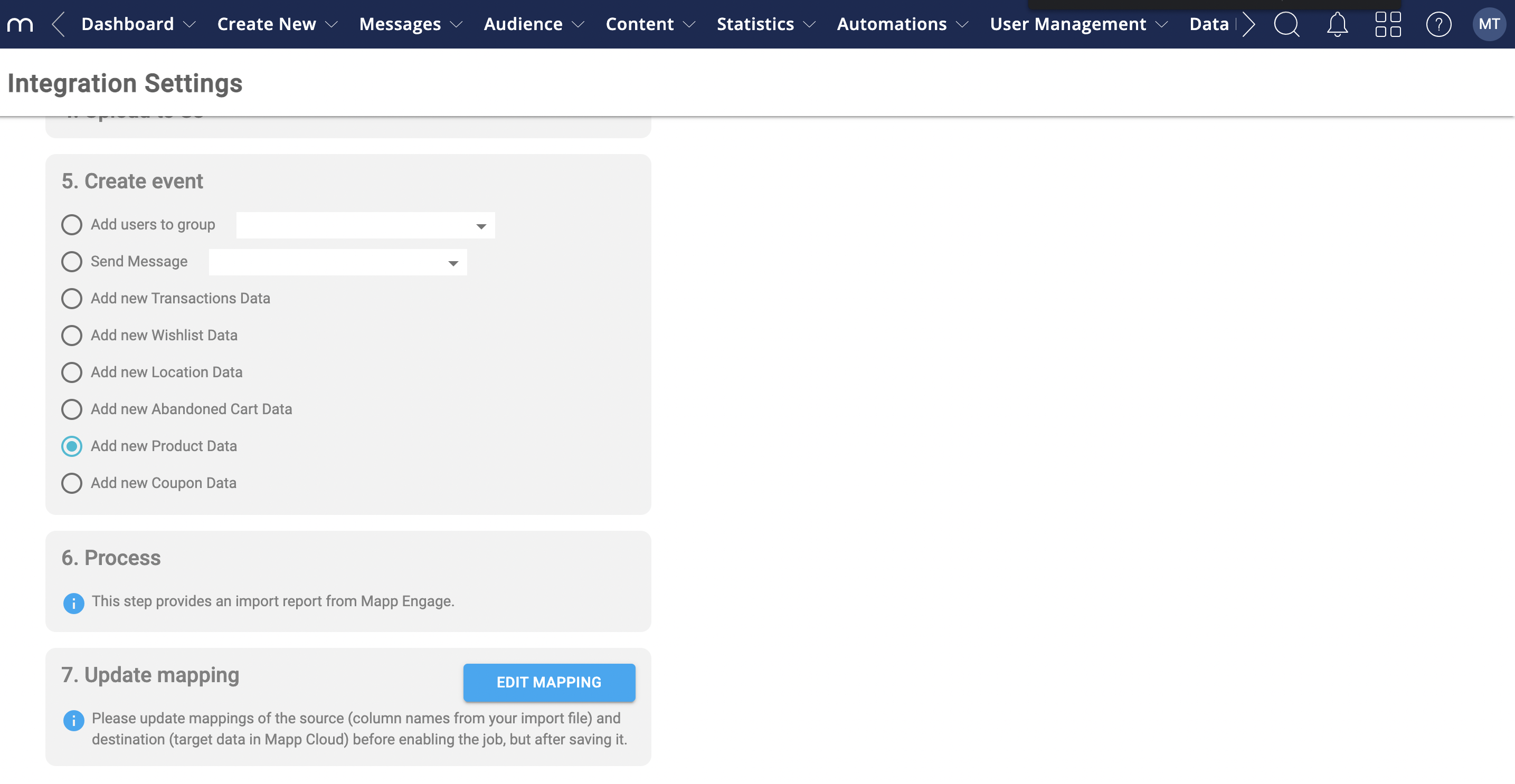- 3 Minutes to read
- Print
- DarkLight
Shopify
- 3 Minutes to read
- Print
- DarkLight
Prerequisites
Active Engage and Shopify accounts.
You can only "stop" the Shopify messages and replace them with Engage messages if you have Shopify plus
You should also download the Mapp Cloud app in Shopify if you are not already using Shopify with Intelligence and Acquire. You can go to the app page here. Or, search for the app by:
Go to your admin page in Shopify
In the App Search bar, look for Mapp Cloud
More information about finding applications can be found on the Shopify help page. For this setup, you will need to select the Engage Tab.
Before you start
Before you start, we recommend you look at the general Mapp Connect documentation.
Documentation | Description |
|---|---|
An overview of the Mapp Connect user interface and available actions. | |
A collection of how-to articles that cover critical procedures for Mapp Connect, such as:
|
Procedure
A) Create Subscriber and Customer Groups for Shopify
B) (Optional) Create prepared messages
You can use Shopify to send updates, confirmations, refunds, and cancellations of orders. See Prepared Messages for information on how to create these.
C) Create a new integration in Mapp Connect
In the main navigation, click Data Management > Mapp Connect.
Click Add New Integration.
In the Create new integration window, select Type: Shopify. Provide the Name and Description (optional).
Click Create.
Make sure to note your Integration ID and Secret. You will need to add these to Shopify.
Also, set up mapping with your new groups and messages.
More information about Mapp Connect integrations can be found here: Integration Setup.
D) Set Up Shopify
In the Shopify admin page, go to the Apps section and click Add apps.
Click Shopify App Store and search for Mapp Cloud.
Open the Mapp Cloud app and click Add app.
Click Install app.
Select Engage from the menu on the left.
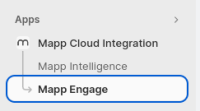
Add your Cluster and domain.
Next, add the integration ID and Secret.
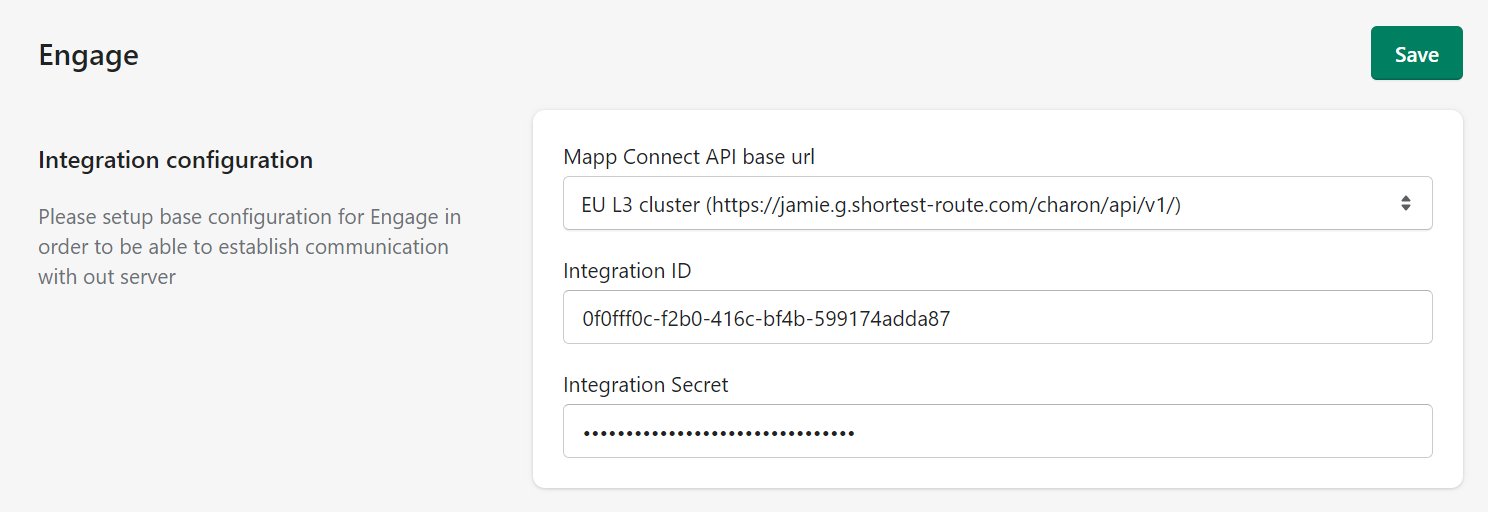
Select Save. Now, other fields will become visible.
Add in your SFTP information.
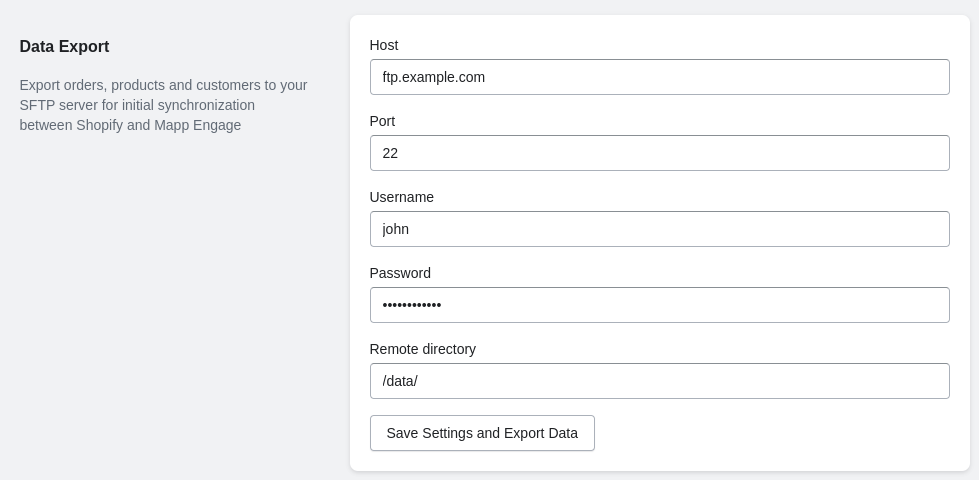
Under "Other Configurations", you can select if you want your users to confirm their subscription or use the abandoned cart function.

Under "Mapp Engage Group Configuration", choose groups where customers and subscribers will be added.
In the "Message Configuration" section, choose prepared messages to be sent for the given scenarios if you want emails to be sent from Mapp Engage.
You must manually turn off emails in Shopify settings to avoid duplicate emails. This is only possible if you have Shopify Plus.
Select Save.
If the primary domain of your Shopify store ever changes, or if you add or remove market regions, please come to these Mapp Engage settings and click the "Save" button. The domain name is stored in the session. By saving again, you will reset it to the current value. Otherwise, your product URLs will have the old domain.
E) Initial import
You must set up this one-time job to connect Engage and Shopify. First, go to Data Management > Mapp Connect.
Find the integration you created and click on Edit.
Select Import Configuration.
Add new import job.
Enter a job name.
Define the job run (set at least 1 hour after the current time) and click on Apply.
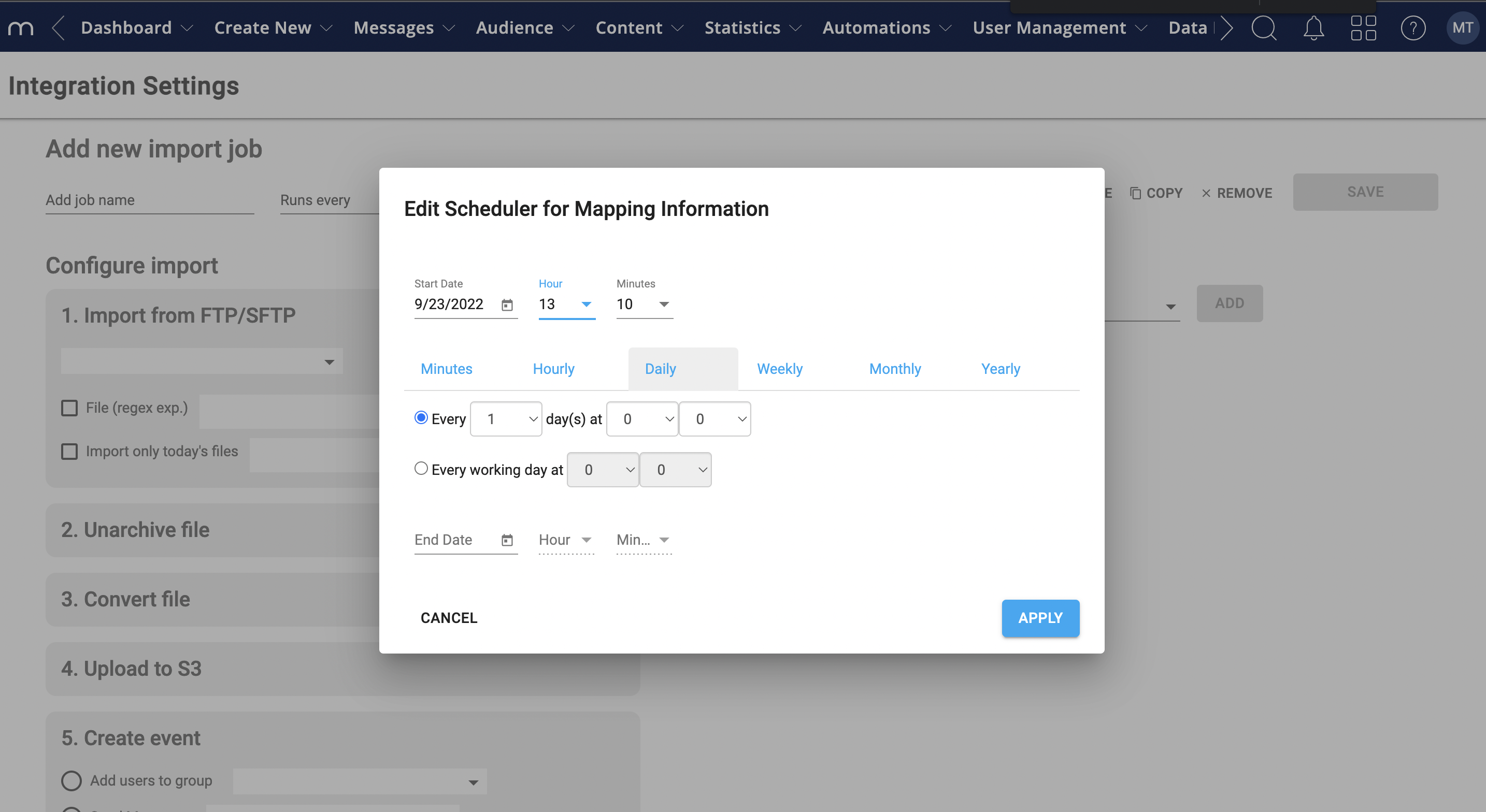
Set job status to enabled.
To configure the import, choose FTP and click on Test Connection in the Import from FTP/SFTP section.
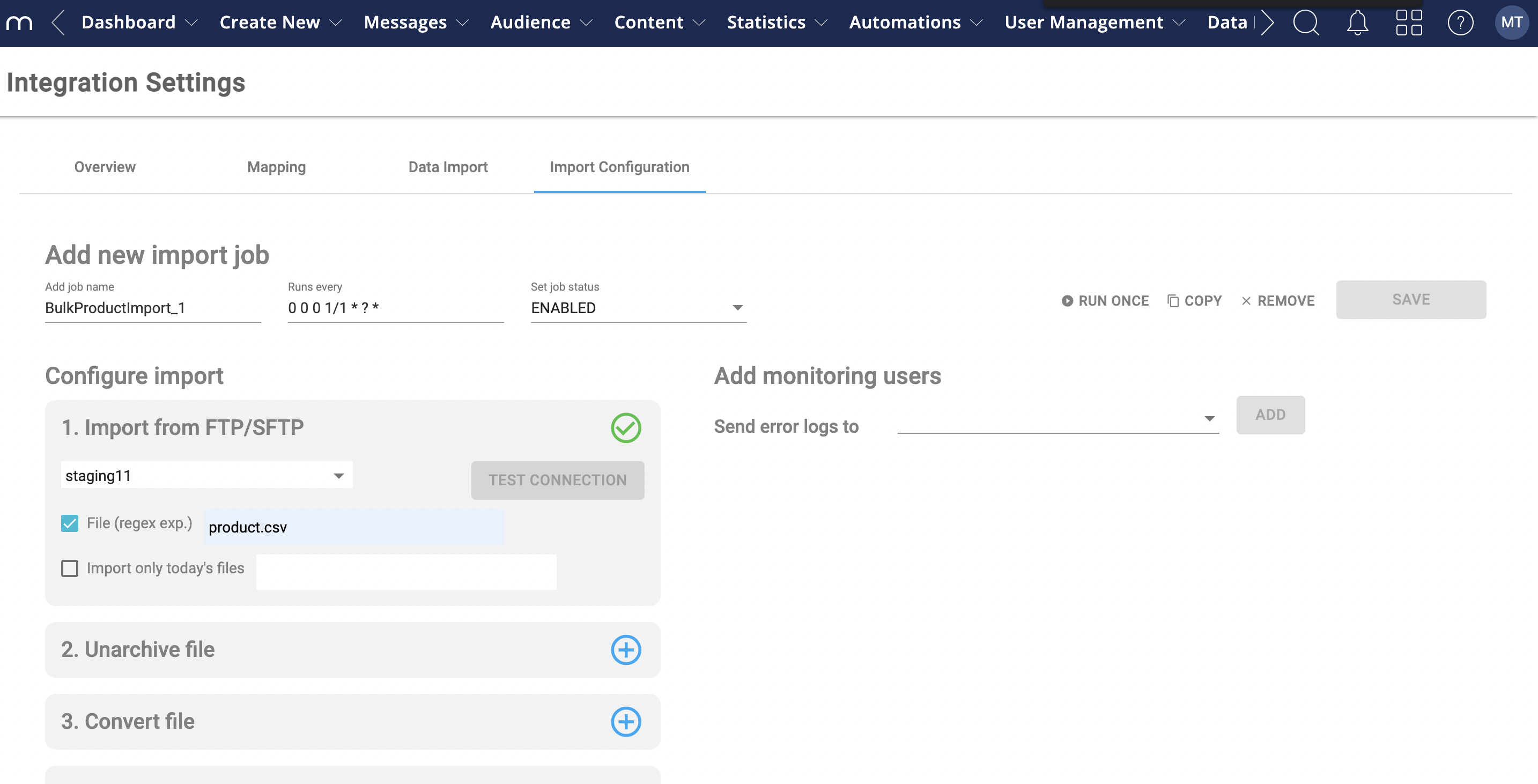
A green check icon indicates that the connection is successful.
Create an appropriate event. You can use the following:
Add users to the group (initial import of customers)
Add new Transactions Data
Add new Product Data
Please note that importing product categories via our Mapp Connect Shopify Plugin is currently impossible.
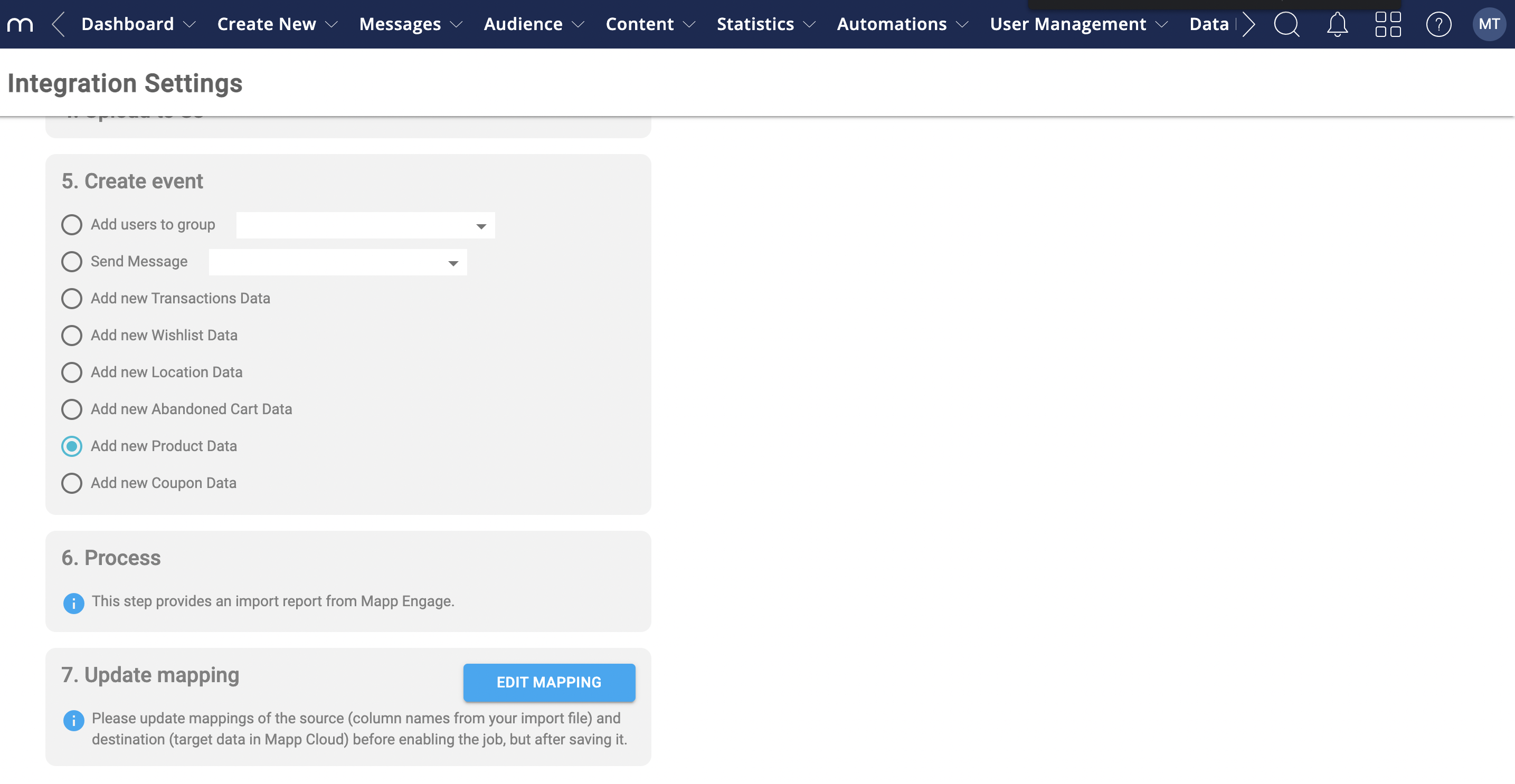
Add monitoring users by entering the email address of the person responsible for monitoring jobs. After you save this, the monitor will have an overview of the jobs.
Click Save.
For more general information about this tab, please see How to Set Up Data Feeds.