- 1 Minute to read
- Print
- DarkLight
Multifactor Authentication
- 1 Minute to read
- Print
- DarkLight
What is MFA?
Multifactor authentication is an added layer of security to protect your Mapp Engage account. Instead of logging in with just your password, you will also use a code generated in an authentication app. This should give you and your team peace of mind that your account will remain secure even if your password is lost.
Procedures
Set up
Admin users can go to User Management > Permissions> System-Wide.
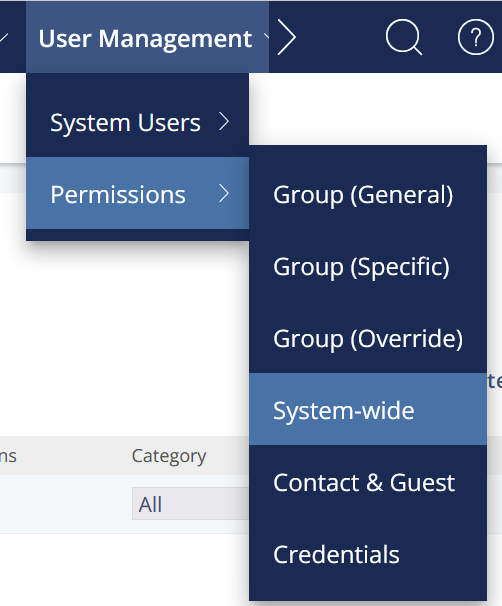
Select the user role you want to update.
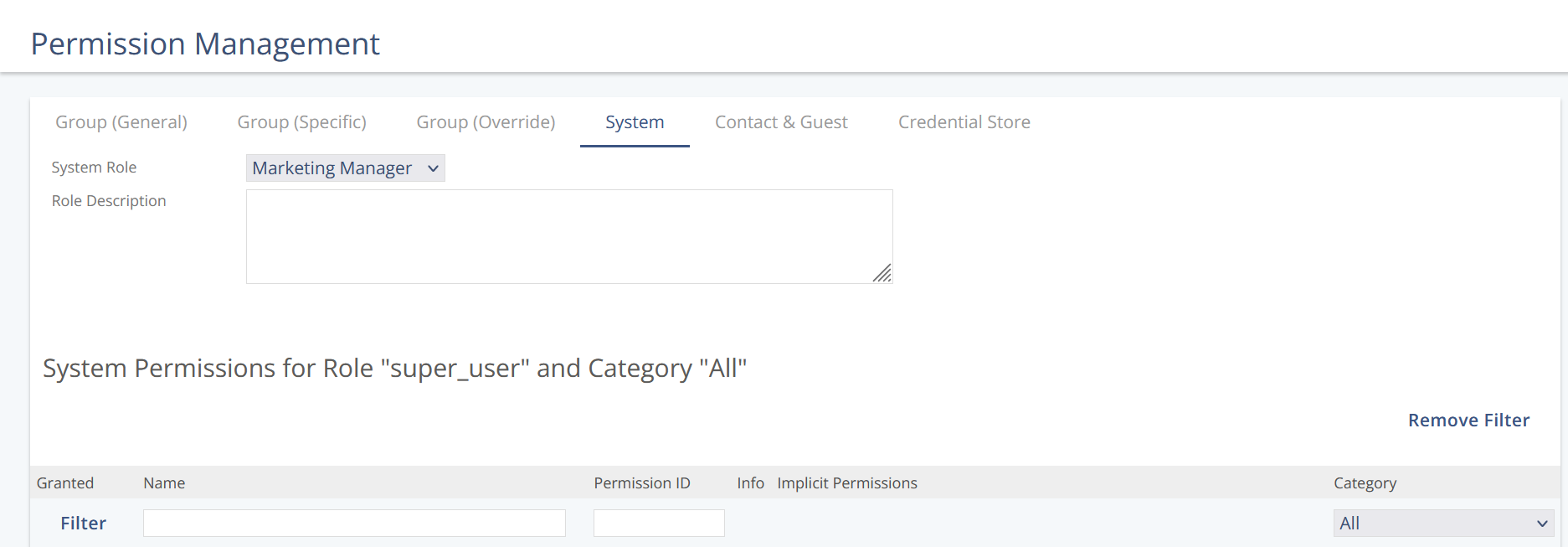
Enable the permission system_user_login_use_mfa.

Select Save.
After this, the users with the role you've updated will need to follow the steps below ("First Use") on their next visit to Mapp Engage.
First Use
Supported apps
Before your first login, be sure to have one of our supported authentication apps ready:
Google Authenticator
Authy
Duo Mobile
Microsoft Authenticator
1Password
ESET Secure Authentication
FortiToken Mobile
FreeOTP
LastPass Authenticator
Okta Verify
SecureAuth Authenticate
Sophos Authenticator
Symantec VIP Access
Usage
After giving your name and password, a QR code will appear on the login screen.
Scan the code with your preferred authentication app.
You'll be given a screen with your Backup codes. Please keep note of them somewhere safe; they can only be displayed once! These codes can be used to log in if you don't have access to your authentication device.
.png)
After selecting Continue Login, you can enter the code given in your app.
.png)
To enter the authentication code quickly, open your authentication app before you log in to the system. If you do not have access to your app or code, select Use Backup Code.
Set up a New Device
First, use one of your backup codes.
Select Setup MFA Device
.png)
Scan the QR code with your new device, and log in.


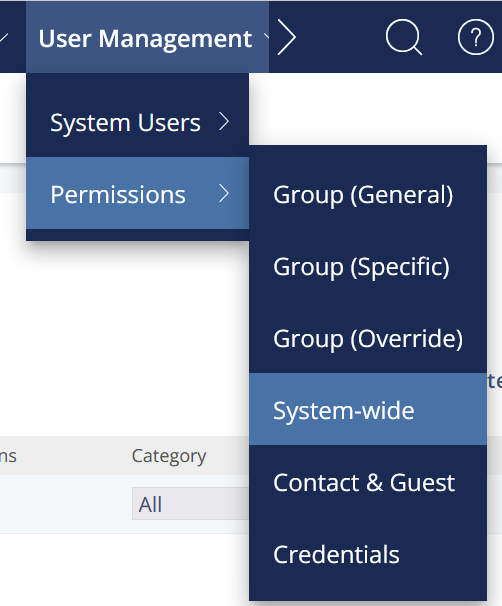
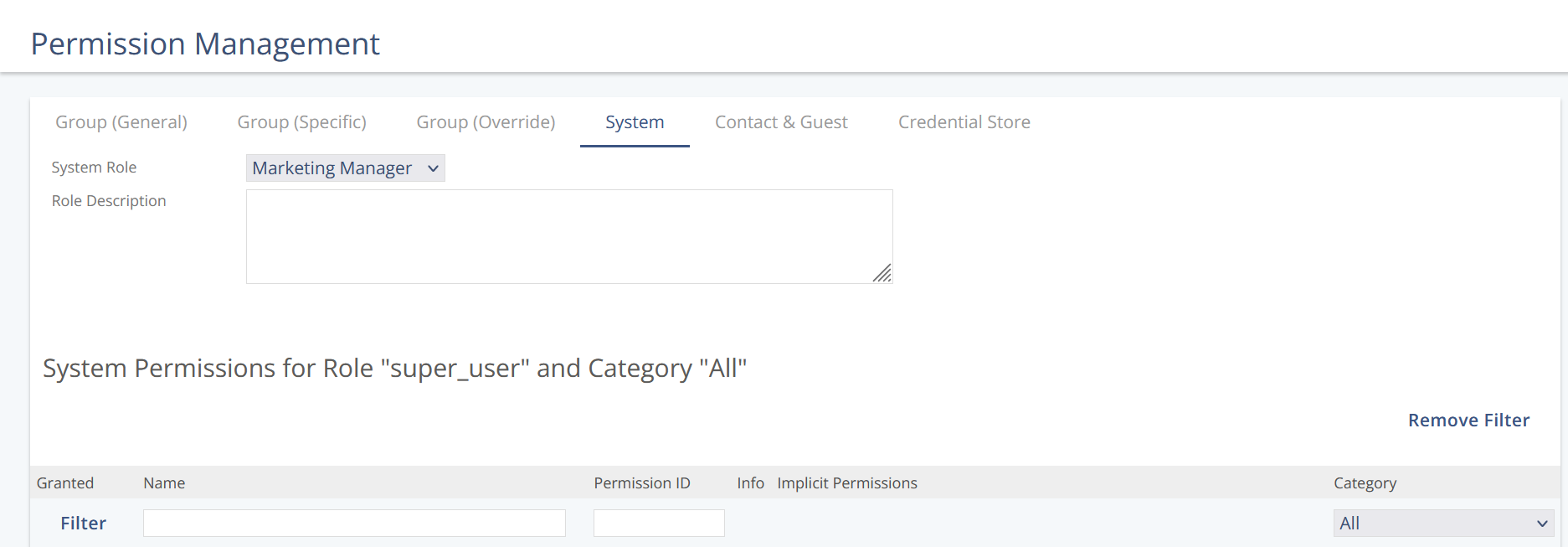
.png)
.png)
.png)