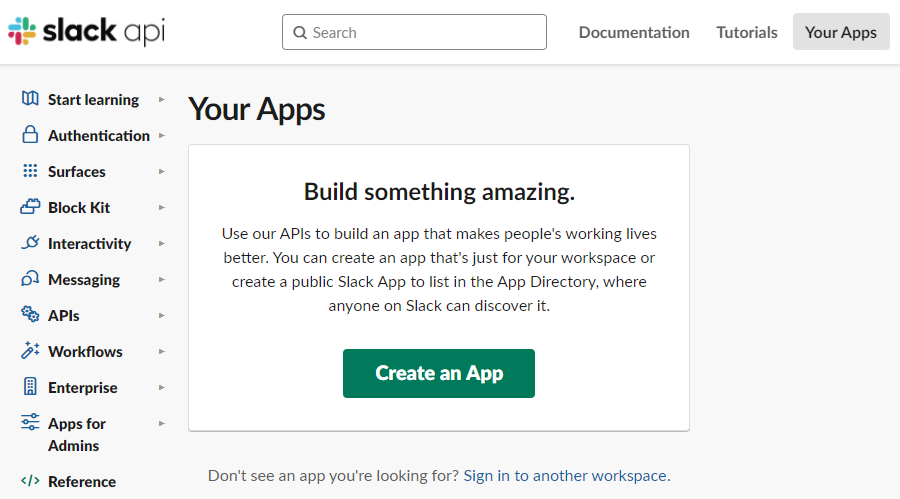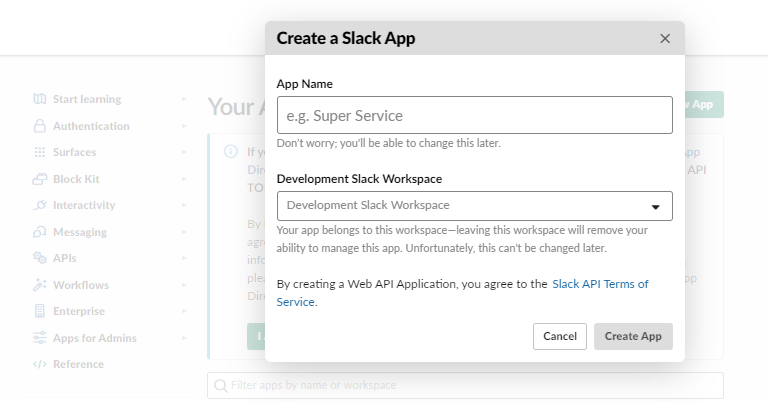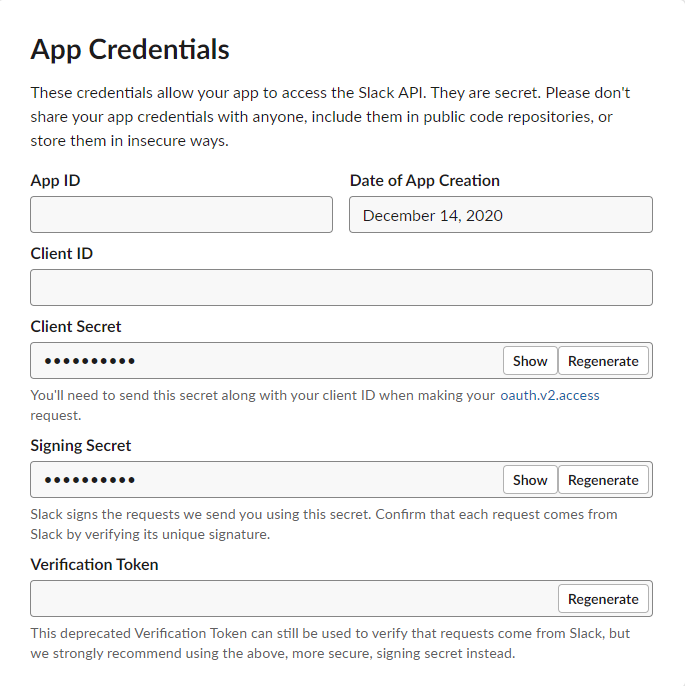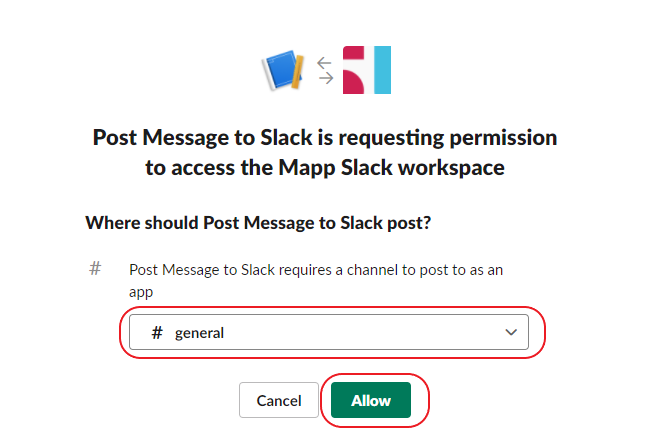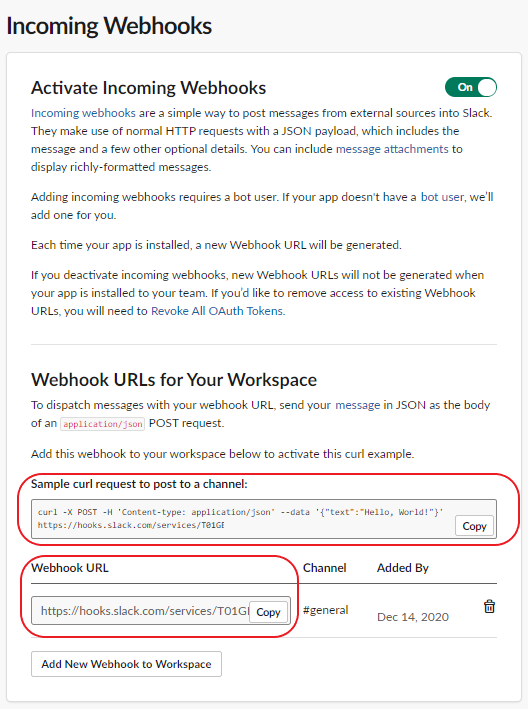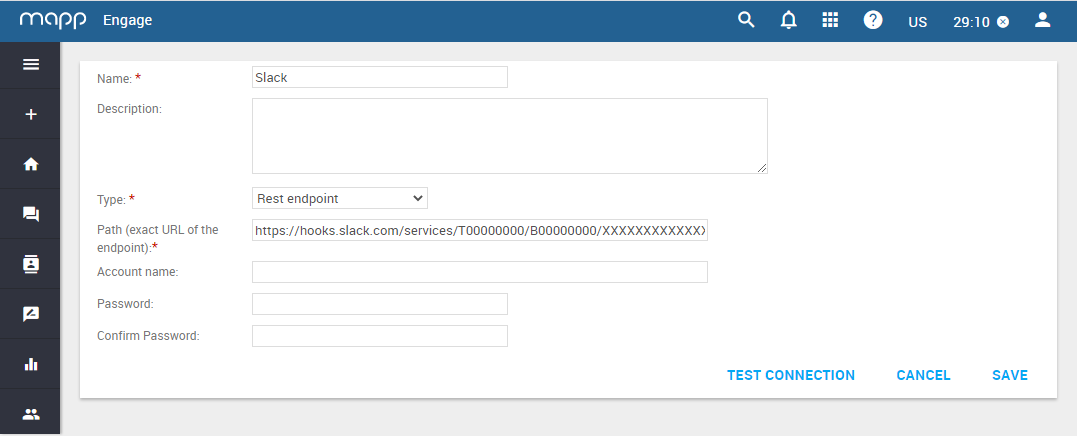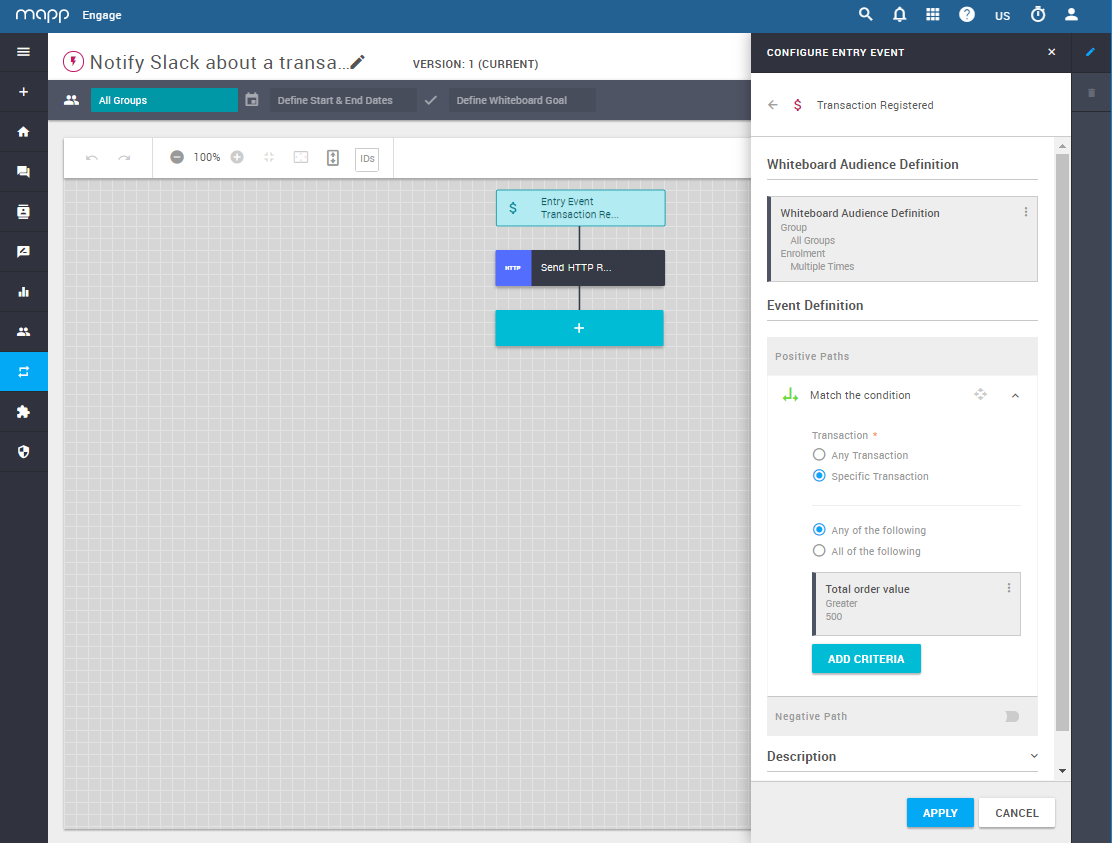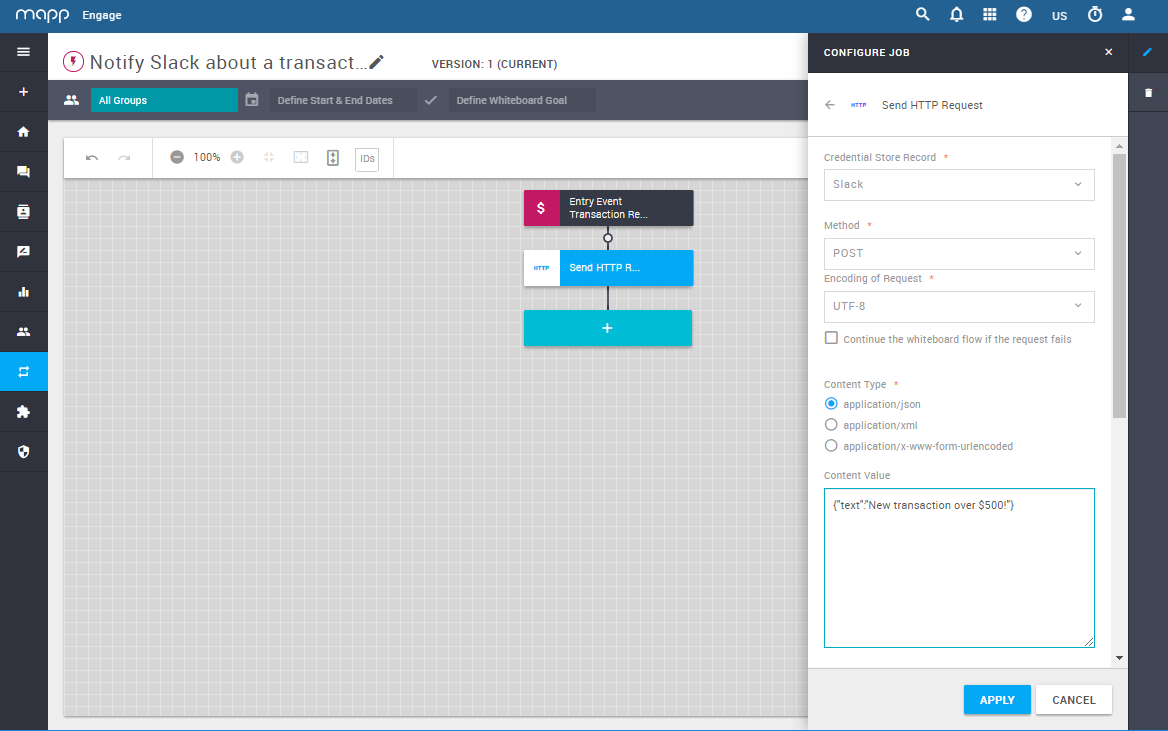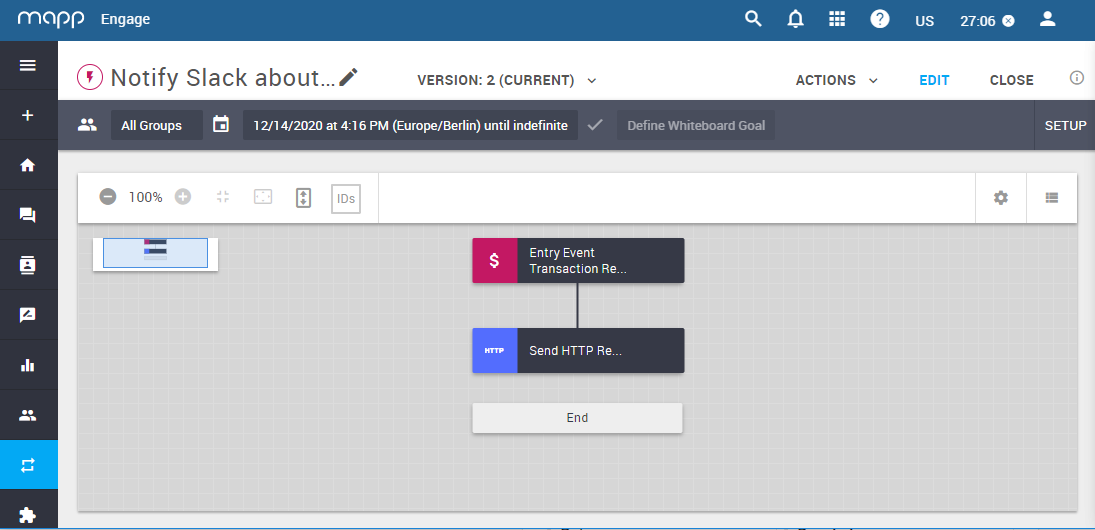- 1 Minute to read
- Print
- DarkLight
Post A Message To Slack
- 1 Minute to read
- Print
- DarkLight
The HTTP connector lets you post a message to Slack to alert your team about a specific event.
This article only shows one of countless possible scenarios. Build your own creative nurture paths with the HTTP connector in Mapp Engage!
Scenario
You want to post a message to Slack and alert your team every time a transaction of over $500 is registered.
Prerequisites
To follow the scenario, the following Mapp cloud products have to be activated and configured:
Mapp Engage
Mapp Acquire, or another integration providing transactional data (such as Mapp Connect)
A) Set up connection between Engage and Slack
Create a group on Slack. This group will be receiving the notifications.
Go to https://api.slack.com/ and click Your Apps.
Click Create an App.
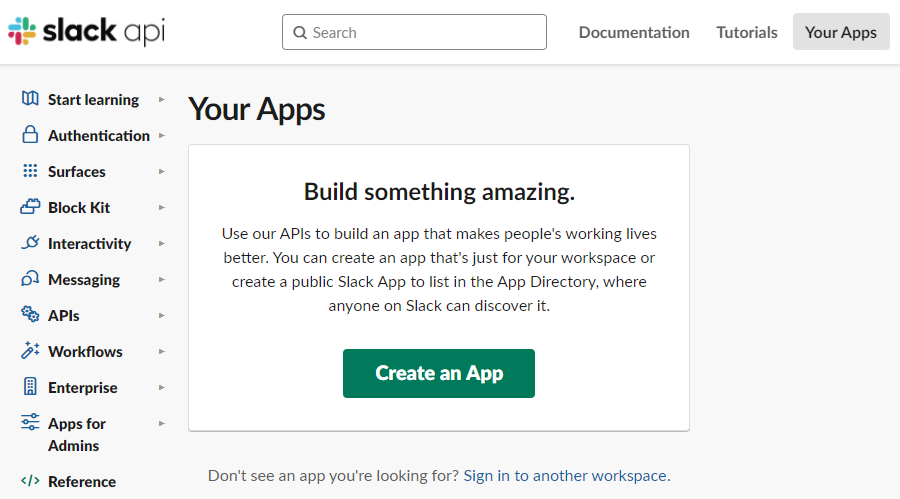
Name your App and select the desired Slack workspace.
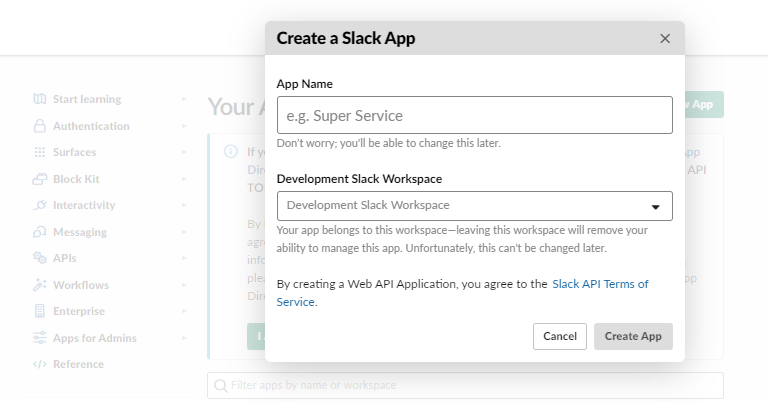
Click Create App. A page with information about building apps for Slack opens. It also contains your App credentials. They allow you to access the Slack API.
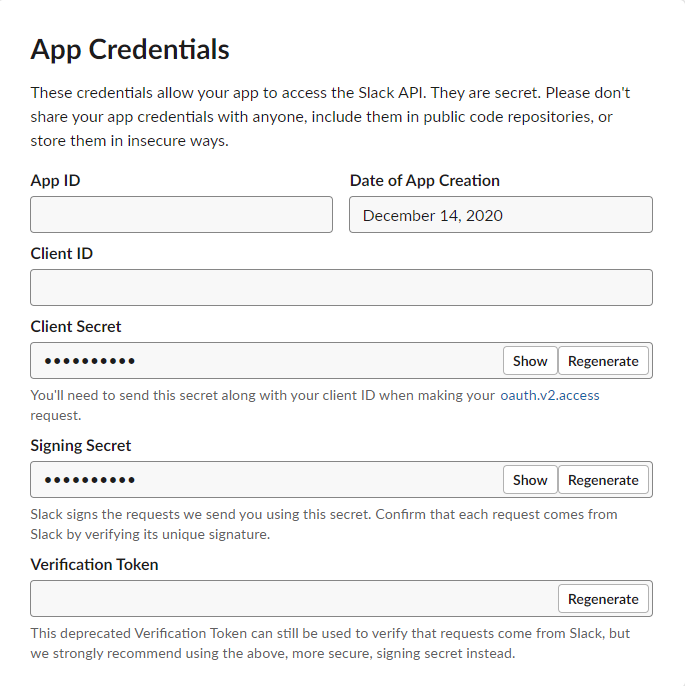
Expand the Add features and functionality menu and click Incoming Webhooks.
Use the toggle switch to enable Incoming Webhooks. Once enabled, it will look like this:

Click Add New Webhook to Workspace.
Select the channel that you want to receive the messages and click Allow.
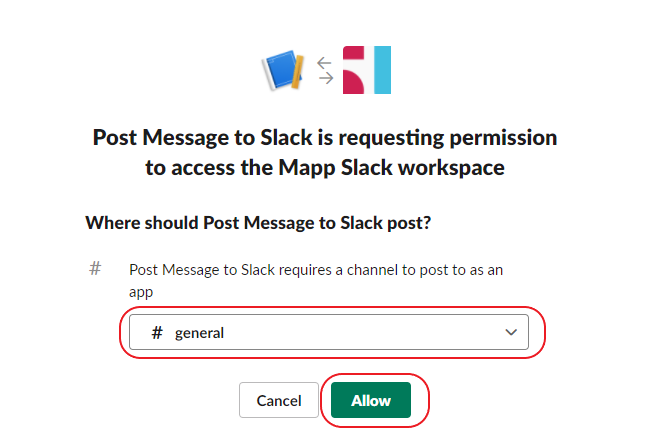
The Webhook is provided and you can Select the Create a Webhook that will be used by your Whitebaord.
The webhook has the following format:
https://hooks.slack.com/services/T00000000/B00000000/XXXXXXXXXXXXXXXXXXXXXXXX
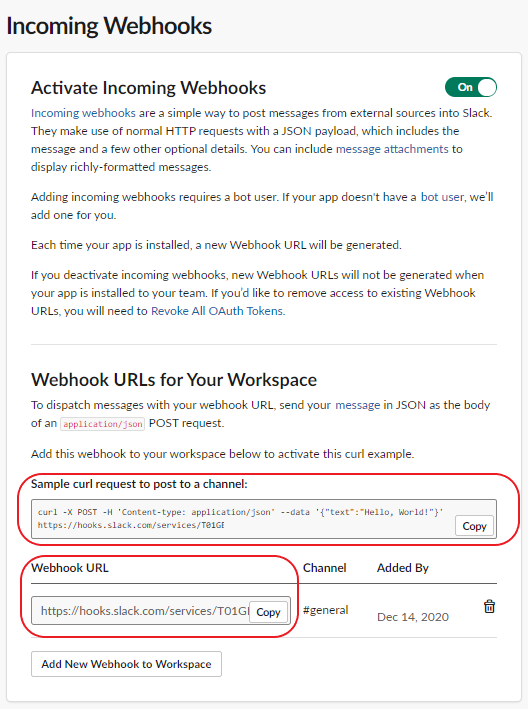
You will need this webhook to configure the connection in Engage. Learn more...Log in into Mapp Engage and create a new record in the Credential Store.
Click Administration > Permissions > Credential Store > Create.
Choose a unique Name and select the Type Rest endpoint from the drop-down list.
In the Path field, add the webhook you created in step 10.
Click Save.
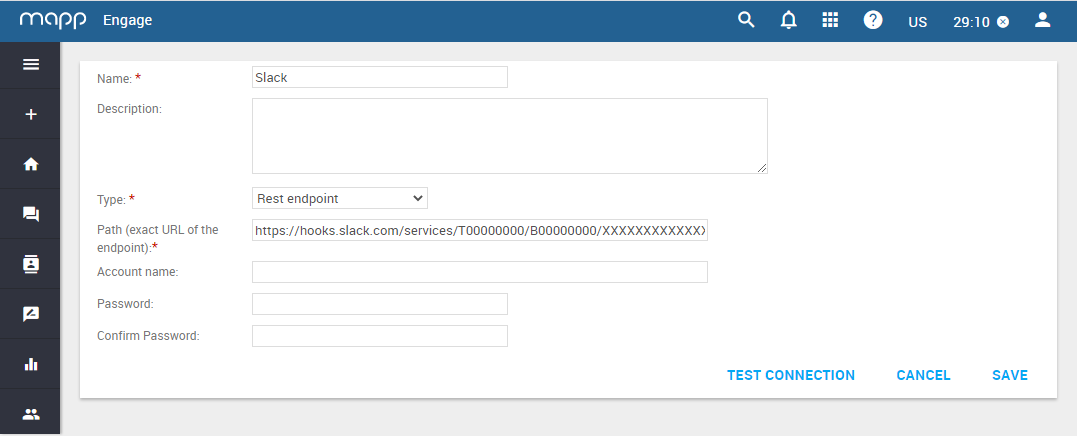
B) Create Whiteboard in Engage
Create an event-based Whiteboard: Automations > Whiteboard NEW > Create > Event-based.
Set the entry event. In our case this will be a Transaction Registered with Total Order Value greater than $500. Select the group.
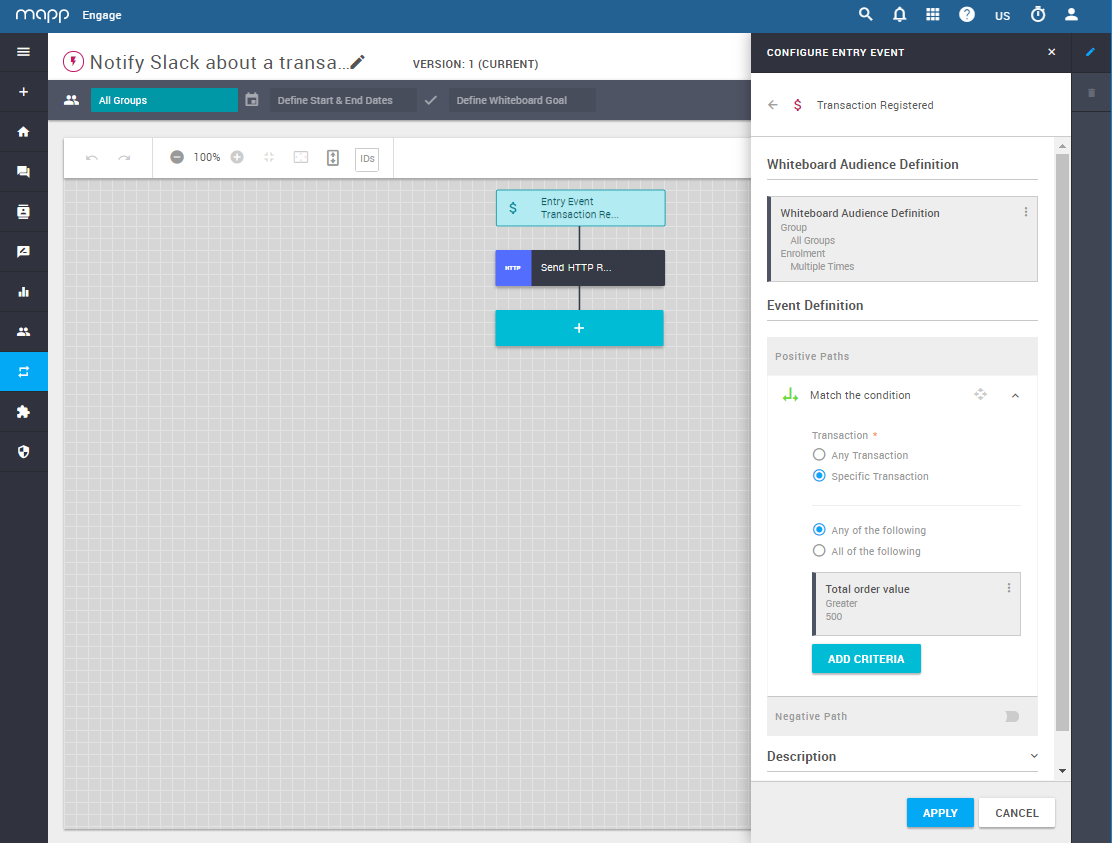
Add the job Send HTTP Request.
Select the API connection that you configured in the Credential Store from the drop-down list under Credential Store Record. In our example, this connection is called Slack.
Select the POST Method for the HTTP request. Select the encoding. In this case, we are using UTF-8.
Under Content Type, select application/json.
Add your content value. Slack has previously created a sample value that you can customize and use. See below or refer to point A-10 above.

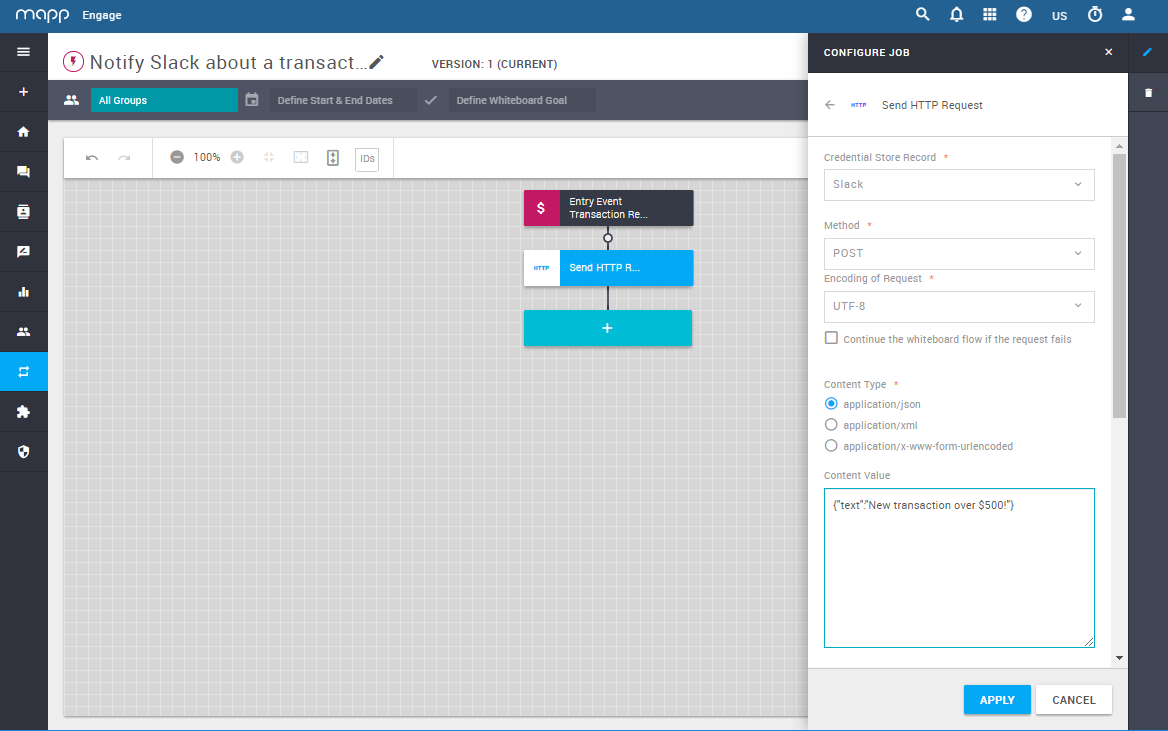
Click Apply, then click Activate.
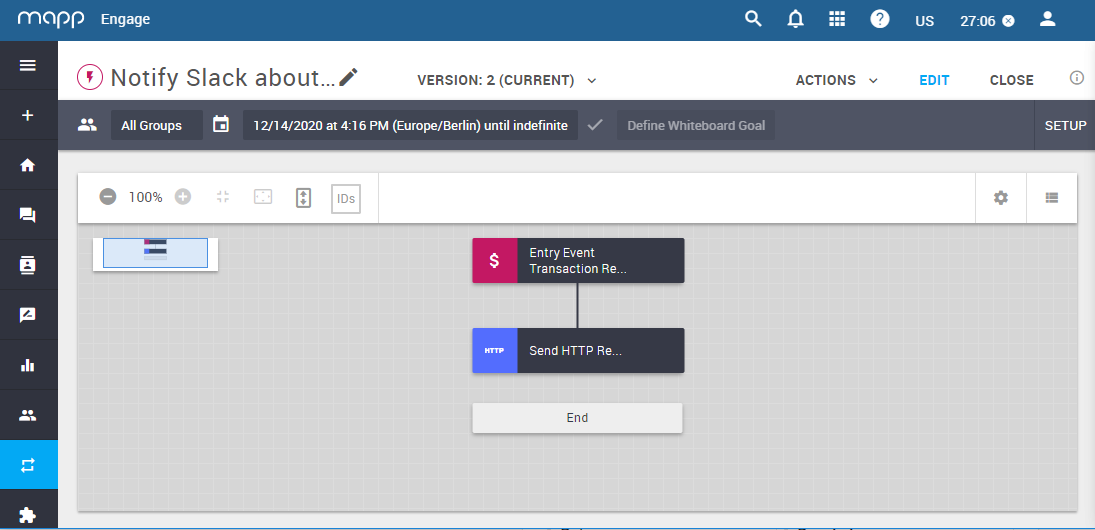
Once a transaction is registered, your team will receive a notification via Slack.